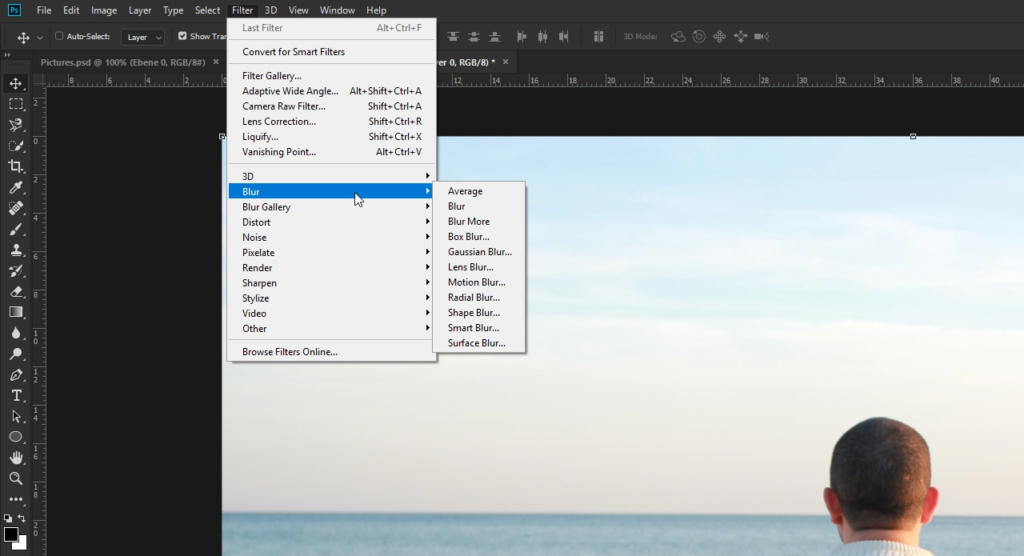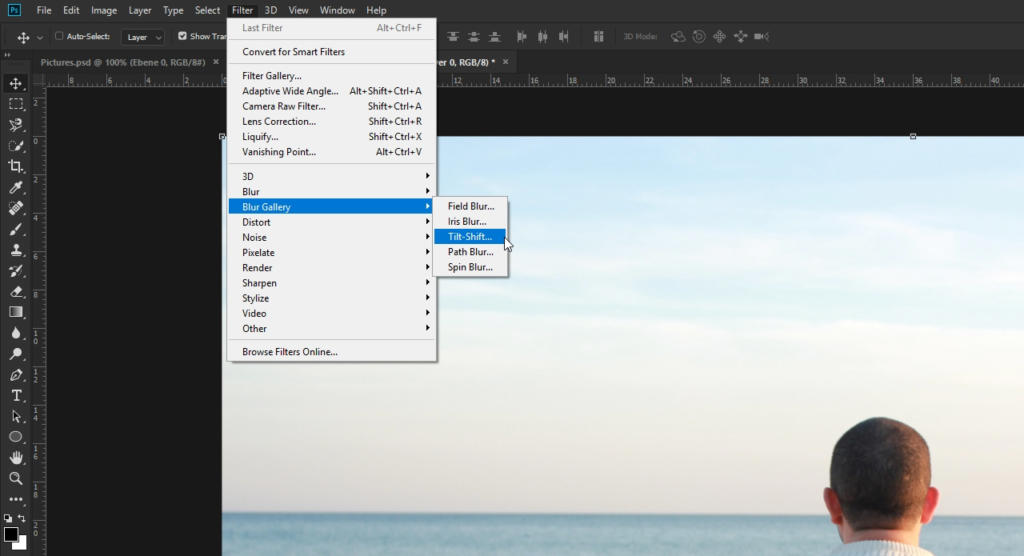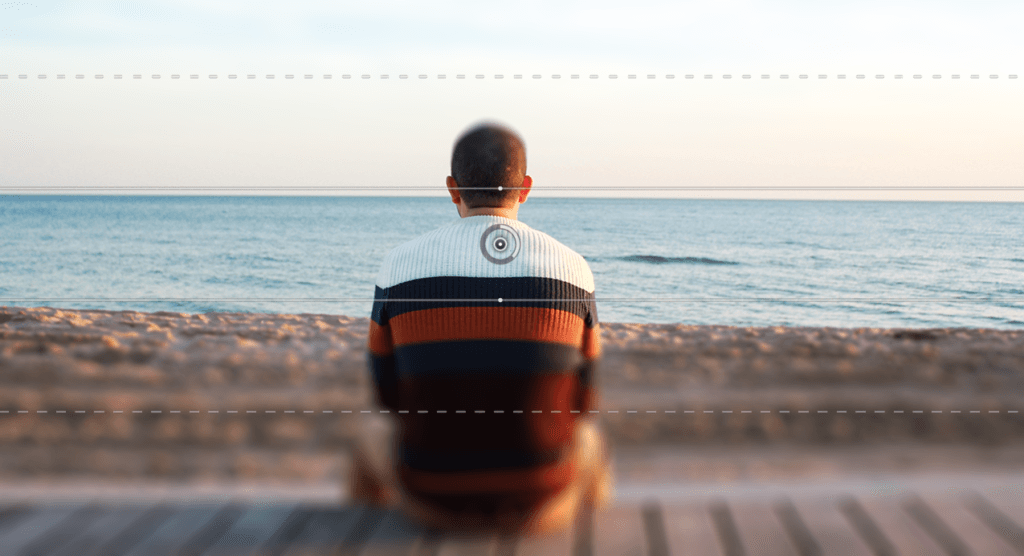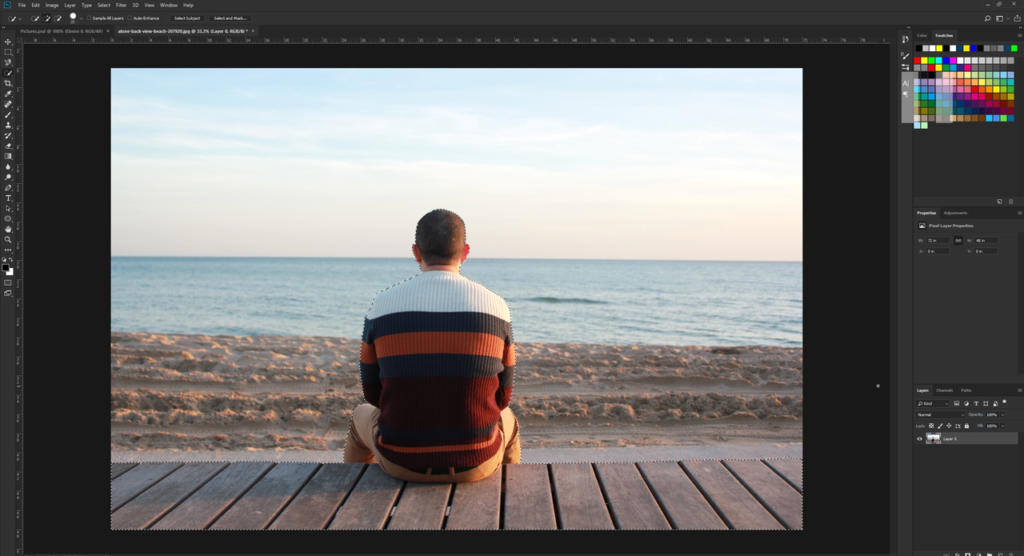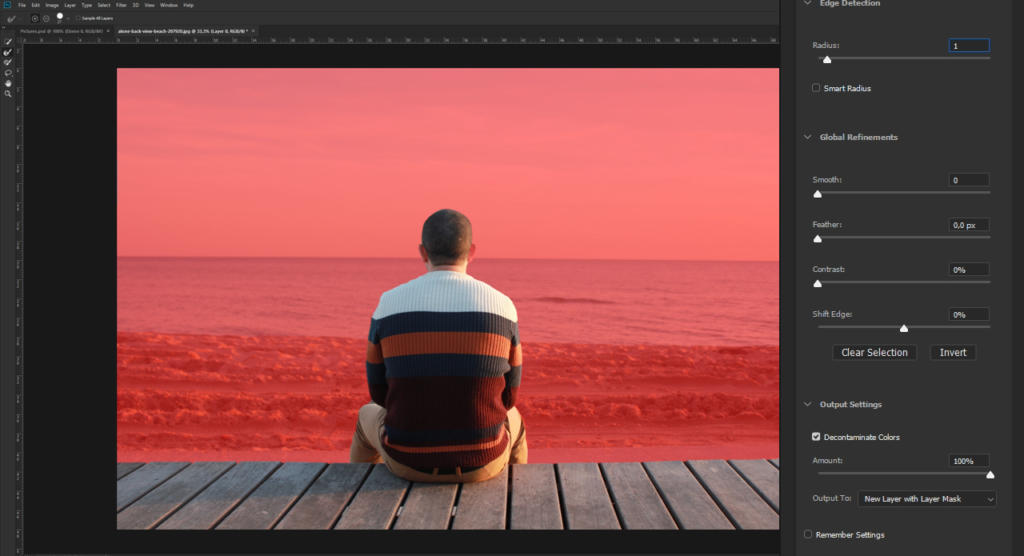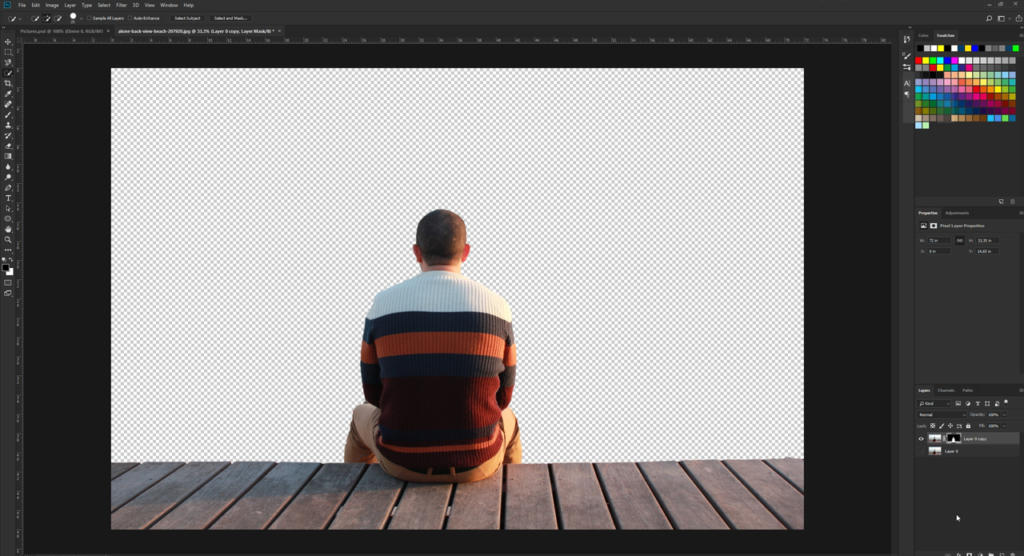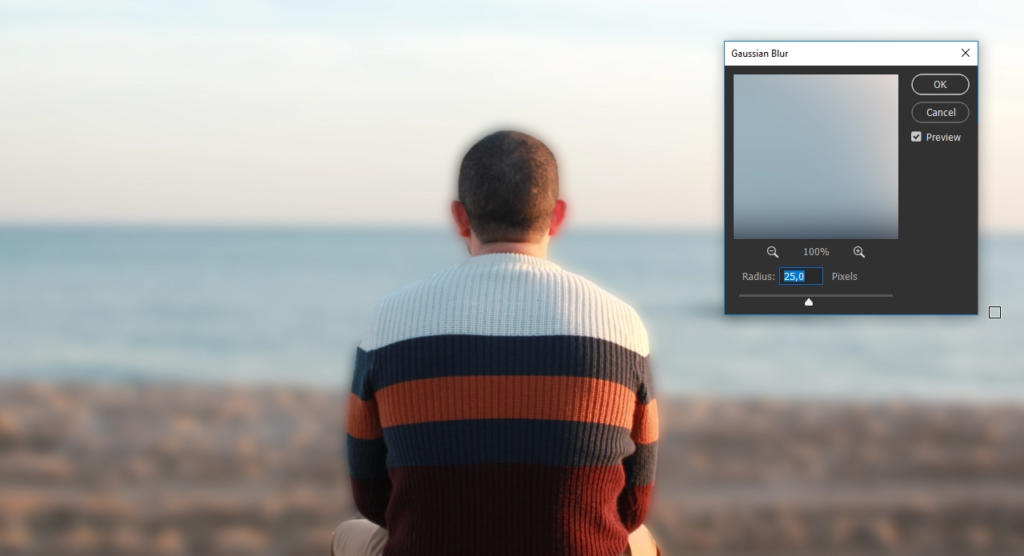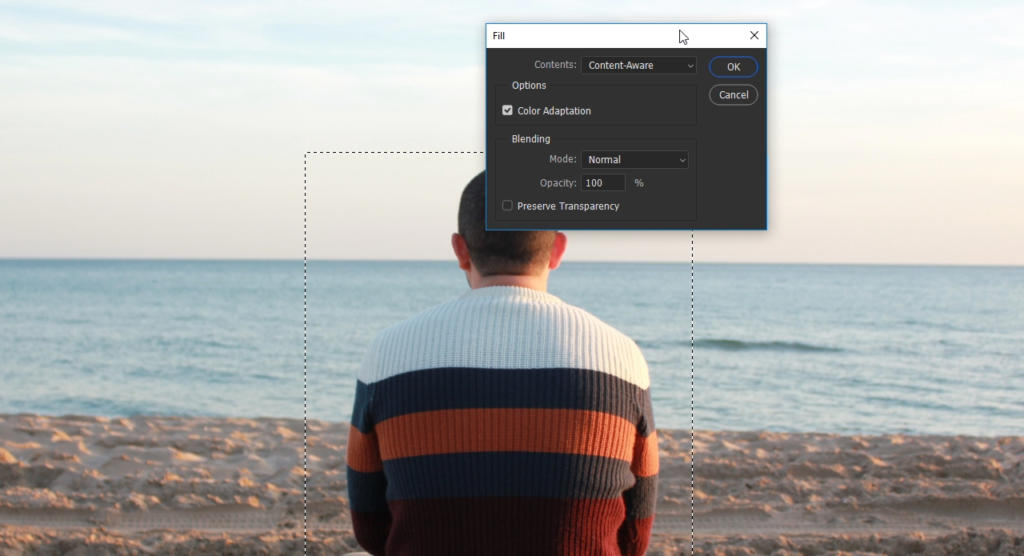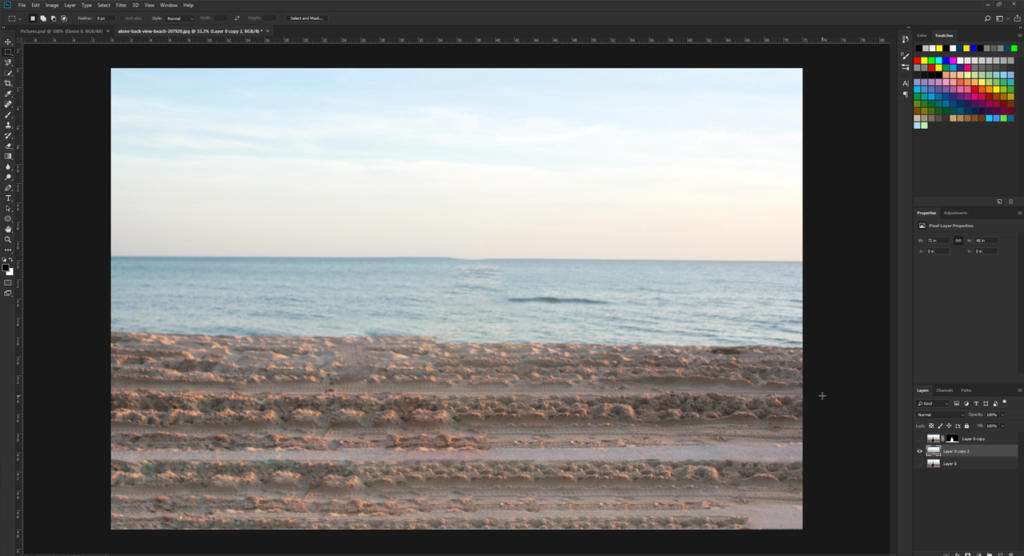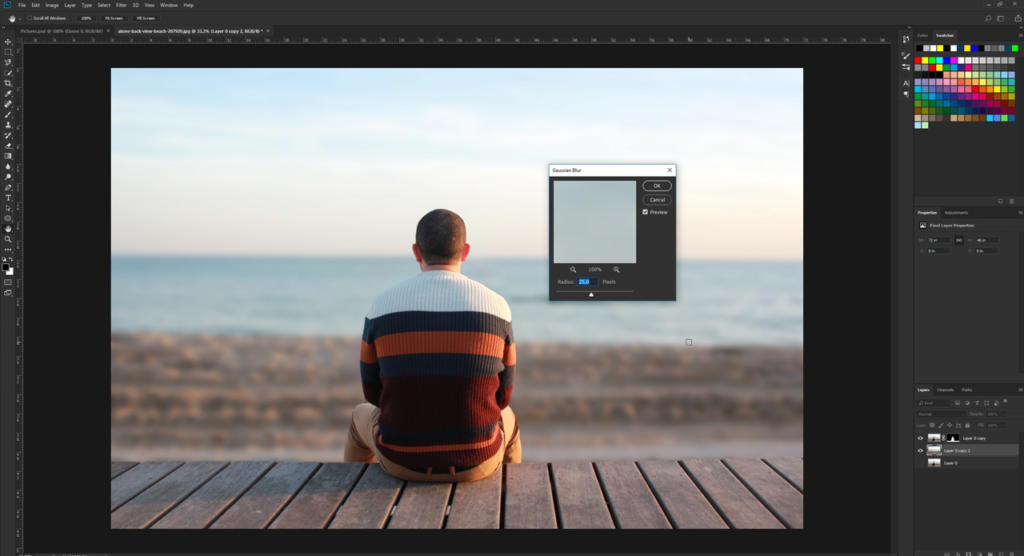Gli strumenti di sfocatura presenti in Photoshop permettono di modificare le immagini in modo professionale con pochi semplici clic. La loro applicazione può conferire alle foto un aspetto completamente nuovo o mettere in risalto una determinata porzione dell’immagine. In questo modo anche le fotografie scattate senza l’ausilio di attrezzature costose possono apparire molto professionali. In questo tutorial imparerai come sfocare lo sfondo usando il filtro Controllo sfocatura, in modo tale da mettere maggiormente a fuoco i soggetti in primo piano.
Quando si scatta una fotografia, nel migliore dei casi l’obiettivo è già regolato in maniera corretta per poter mettere a fuoco una determinata area dell’immagine. Non sempre però i risultati sono quelli sperati, perché le condizioni di luce non sono favorevoli oppure perché la foto viene scattata con lo smartphone o con una fotocamera compatta anziché con una macchina fotografica professionale. Tali imperfezioni, tuttavia, possono essere eliminate in fase di modifica usando uno degli strumenti di sfocatura di Photoshop. A tale scopo, il programma di Adobe mette a disposizione degli utenti il filtro Controllo sfocatura, che permette di sfocare un’immagine in modo realistico senza dover effettuare grosse impostazioni.
Panoramica degli strumenti di sfocatura di Photoshop
Adobe Photoshop offre diversi strumenti di sfocatura (Filtro > Sfocatura) con cui è possibile modificare le immagini a posteriori. Tali strumenti possono ad esempio simulare il movimento o modificare l’incidenza della luce. Applicare una sfocatura per ricreare l’effetto del movimento può contribuire a dare una maggiore dinamicità alle immagini che ritraggono veicoli. Nell’immagine seguente è stato applicato il filtro Effetto movimento.
Utilizzando altri filtri (come Scostamento inclinazione o Sfocatura diaframma), si ha invece la possibilità di mettere a fuoco una determinata porzione dell’immagine. Tali filtri, tuttavia, stabiliscono già in partenza le forme e le zone di sfocatura specifiche dell’area da sfocare. Proprio per queste caratteristiche, spesso risultano essere particolarmente adatti per le forme più regolari. Questi filtri si trovano nella sezione Galleria sfocatura sotto la voce di menu Filtro di Photoshop.
La Sfocatura diaframma, in particolare, consente di mantenere più nitide le parti dell’immagine all’interno dell’area circolare (vedi foto seguente). Anche nel filtro Scostamento inclinazione è possibile definire un’unica area di nitidezza specifica, come mostrato dall’immagine con sfocatura lineare.
Il filtro Controllo sfocatura offre invece diverse impostazioni e opzioni di modifica: applicando tale filtro, infatti, è possibile mettere a fuoco una qualsiasi area dell’immagine e modificare la sfocatura in maniera dettagliata. Il filtro Controllo sfocatura è un’ottima scelta soprattutto se si deve sfocare lo sfondo e l’immagine presenta forme leggermente più complesse, come la silhouette di una persona. Rispetto agli altri filtri, infatti, il Controllo sfocatura funziona in modo relativamente semplice, poiché applica una sfocatura uniforme all’intera immagine offrendo però al tempo stesso all’utente un ampio margine di manovra.
In presenza di forme più complesse, di prassi si procede separando prima di tutto l’area che dovrà rimanere nitida (quasi sempre il primo piano) dal resto dell’immagine (nella maggior parte dei casi lo sfondo). Una volta conclusa tale operazione, è possibile passare alla sfocatura.
Passo 1: Isolare e ritagliare il primo piano dallo sfondo
Nel nostro esempio di progetto, vogliamo che l’obiettivo sia puntato più sulla persona che guarda verso il mare. Per ottenere questo risultato, dovremo quindi sfocare la spiaggia e il mare. Dal momento che sia il soggetto che la passerella dovranno rimanere nitidi, il primo passaggio da effettuare sarà isolare questi due elementi dallo sfondo. In Photoshop CC 2018 è presente la nuova funzione di rilevamento automatico del soggetto.
Per applicare questa funzione, cliccare innanzitutto su Selezione nella barra dei menu e selezionare Soggetto. In pochi secondi Photoshop dovrebbe effettuare una preselezione approssimativa del contorno del soggetto. Per selezionare anche la passerella, scegliere lo strumento selezione rapida nella barra degli strumenti. Qui, di default, viene visualizzato lo strumento bacchetta magica. Tenendo premuto il tasto sinistro del mouse su questo strumento per circa un secondo, si aprirà un piccolo menu a discesa dove si potrà selezionare lo strumento selezione rapida. Con il tasto sinistro del mouse premuto, basterà semplicemente passare sopra i punti da aggiungere alla selezione già presente. Di norma, se il contrasto è sufficiente, Photoshop individuerà i singoli bordi facilitando così l’operazione di selezione. Se Photoshop dovesse selezionare punti non desiderati, è possibile deselezionarli passandoci sopra e tenendo premuti il tasto ALT e il tasto sinistro del mouse.
Una volta selezionate tutte le aree desiderate, cliccare su Selezione nella barra dei menu e selezionare l’opzione Seleziona e maschera. Si aprirà quindi una finestra di dialogo sulla parte destra dello schermo, in cui andremo a impostare un raggio avanzato di un pixel e ad attivare l’opzione Decontamina colori. Queste impostazioni servono per permettere a Photoshop di rilevare ancora meglio i singoli bordi. Avendo attivato l’opzione Decontamina colori, inoltre, verrà creato un nuovo livello con una maschera di livello, mentre il livello con la foto originale verrà nascosto automaticamente. Cliccare su OK per richiudere la finestra; ora il primo piano è isolato dallo sfondo.
Passo 2: Rimuovere il primo piano dalla foto originale
In linea di massima, arrivati a questo punto si potrebbe reinserire il livello ancora nascosto e procedere direttamente con la sfocatura. Tuttavia, dal momento che sulla foto originale, sulla quale dovrà essere applicata la sfocatura, sono ancora presenti gli elementi in primo piano (soggetto e passerella), anche questi ultimi verrebbero sfocati. Ciò potrebbe quindi portare a una resa innaturale dei contorni. Prima ancora di effettuare la sfocatura dello sfondo, si dovrà quindi rimuovere il primo piano. Per eseguire tale operazione, useremo la funzione Riempimento in base al contenuto.
Creare innanzitutto una copia dell’immagine cliccando con il tasto destro del mouse sulla foto originale e nascondere il livello ritagliato con la maschera di livello per una migliore visualizzazione. Quindi, selezionare lo strumento selezione rettangolare nella barra degli strumenti.
Aprire una nuova selezione attorno al soggetto dell’immagine e ingrandirla in maniera tale che includa completamente quest’ultimo. Cliccare quindi su Modifica nella barra dei menu e selezionare l’opzione Riempi. Nella finestra di dialogo che comparirà successivamente, assicurarsi che nel punto Contenuto sia selezionata l’opzione In base al contenuto. Cliccare su OK per richiudere la finestra di dialogo e permettere a Photoshop di separare automaticamente il soggetto dall’immagine. Nel punto della selezione verranno integrate le informazioni dell’immagine relative alla spiaggia e al mare.
Ripetere questo passaggio anche con la passerella, creando quindi una selezione e applicando le stesse impostazioni nella finestra di dialogo Riempi. In alcuni casi può capitare che il risultato non sia ottimale, ma non c’è nulla di cui preoccuparsi: nel passaggio successivo questo livello verrà sfocato e il primo piano ritagliato verrà nuovamente inserito. Nell’immagine finale, quindi, quest’area non risulterà visibile.
Passo 3: Sfocare lo sfondo
Come prima operazione, mostrare nuovamente il livello ritagliato con la maschera di livello. Cliccare quindi sul livello originale dal quale è stato rimosso il primo piano e selezionare nella barra dei menu la voce Filtro > Sfocatura e Controllo sfocatura. Si aprirà una finestra di dialogo dove sarà possibile regolare l’intensità della sfocatura usando l’apposito cursore. Durante questo passaggio, fare attenzione a non impostare un valore troppo elevato, altrimenti l’immagine apparirà poco realistica. Qualora non sia stato fatto, può essere molto utile spuntare l’opzione Anteprima in modo da vedere immediatamente l’effetto della regolazione. Nel nostro esempio abbiamo impostato un valore di 25 pixel e chiuso la finestra di dialogo cliccando su OK.
Ora sarà possibile vedere il risultato finale, dove l’obiettivo è puntato chiaramente sul soggetto dell’immagine. Come si è potuto notare, il filtro Controllo sfocatura è molto facile da usare. La difficoltà vera e propria, in questo caso, è rappresentata più dalla preparazione e dall’isolamento del primo piano e dello sfondo.
Credits:
articolo, video tutorial e realizzazione a cura del media designer Christoph Ullrich.