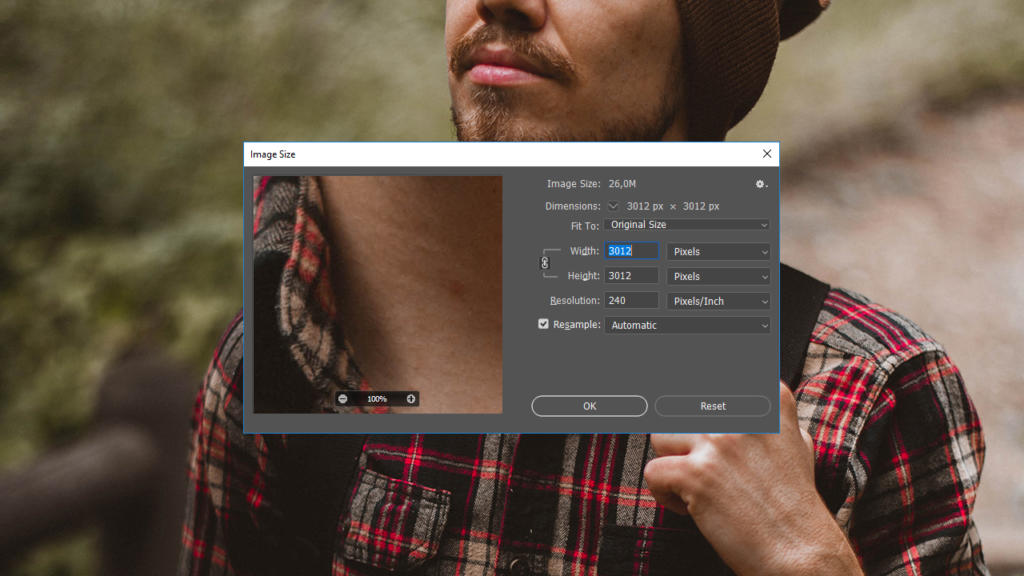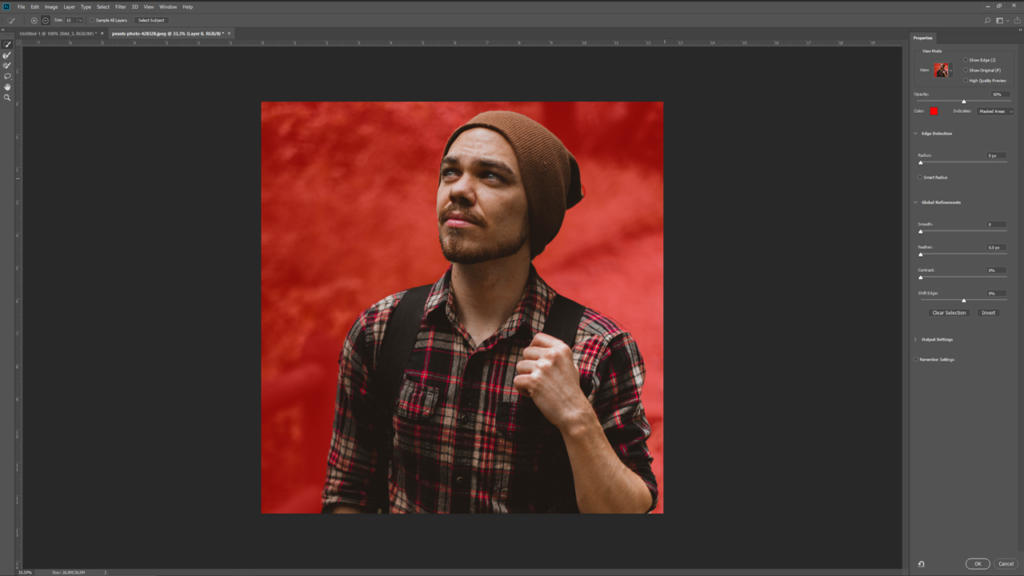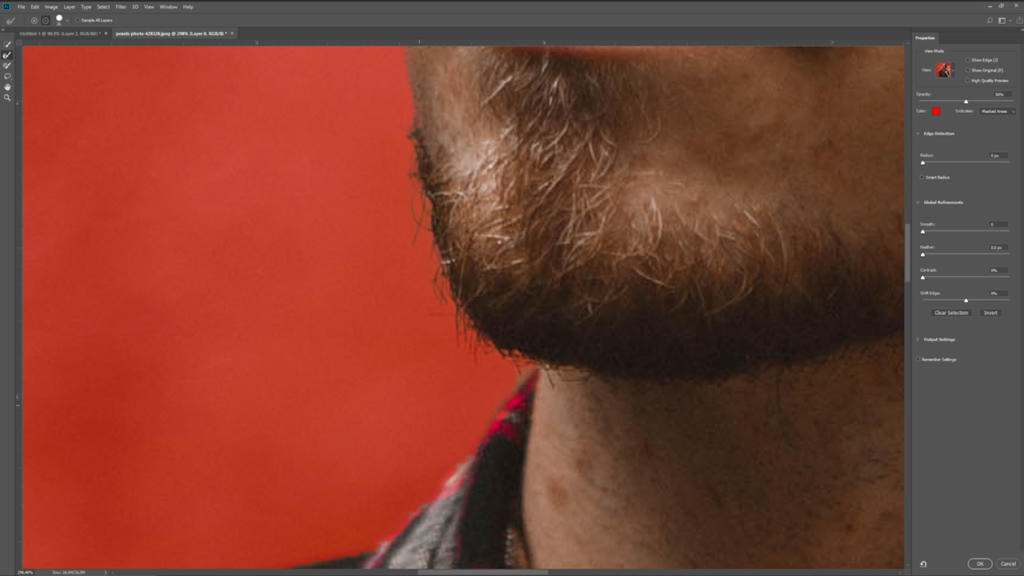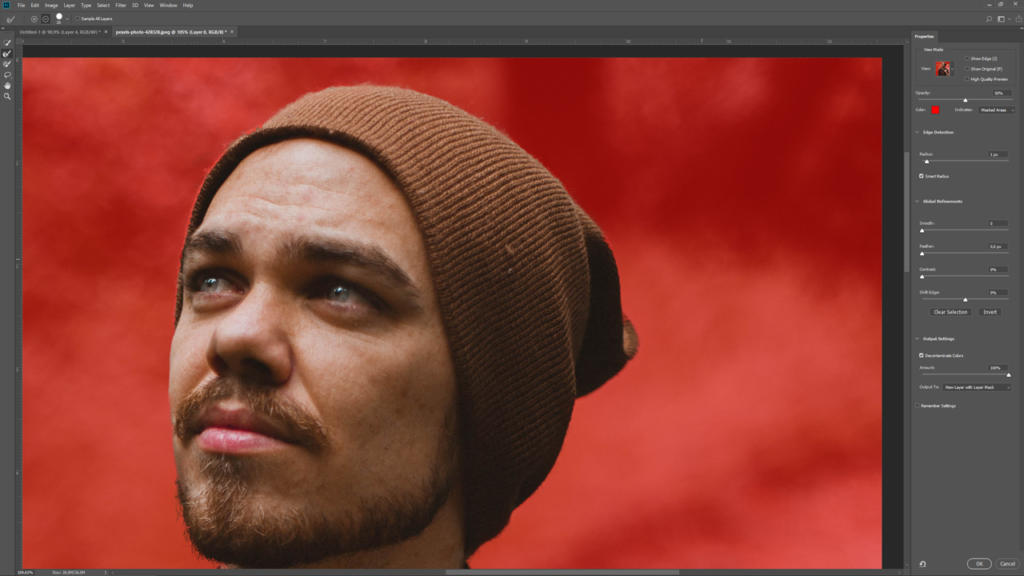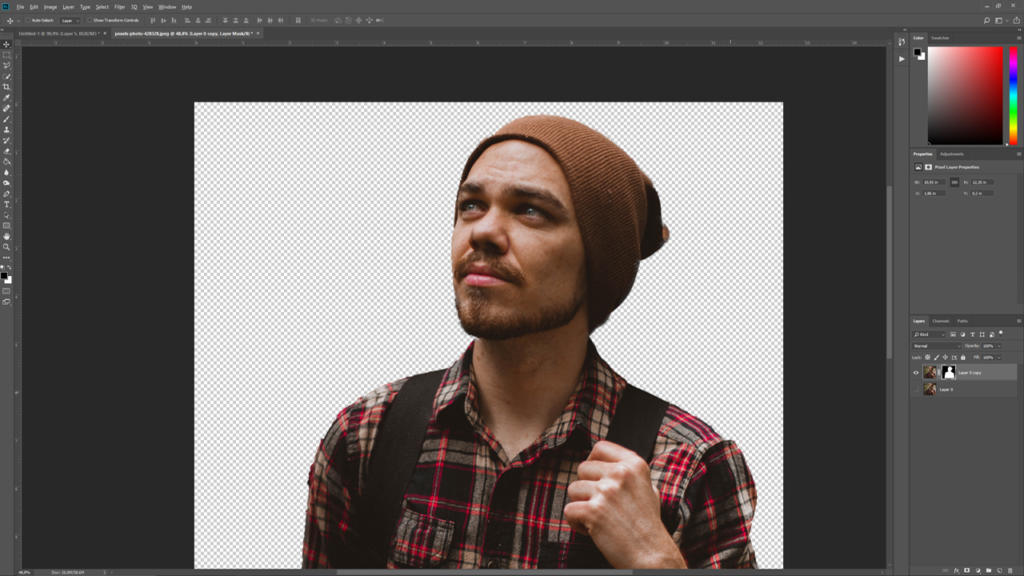Nell’aggiornamento di Adobe alla versione Photoshop CC 2018 sono incluse nuove e straordinarie funzioni, tra le quali spicca lo strumento “Seleziona soggetto” o “Select Subject”. Tale funzione consente a Photoshop di selezionare automaticamente i soggetti principali presenti in un’immagine con un solo clic, semplificando di gran lunga l’operazione di ritaglio degli oggetti stessi. In questo tutorial illustreremo le funzionalità di questo nuovo strumento e i vantaggi che offre nel ritaglio delle immagini.
Passo 1: Scegliere l’immagine giusta
Prima di usare qualsiasi tecnica di scontorno e ritaglio, occorre verificare che l’immagine soddisfi determinati criteri utili a garantire un buon risultato, quali un’alta risoluzione e la presenza di un contrasto elevato tra il soggetto da ritagliare e lo sfondo. Solo in questo modo sarà possibile eseguire un ritaglio rapido e preciso.
Passo 2: Selezionare il soggetto
Per applicare la nuova funzione “Seleziona soggetto” di Photoshop CC 2018, basta cliccare prima di tutto su Selezione nella barra dei menu e selezionare la nuova scheda Soggetto. Photoshop leggerà quindi l’intera immagine e individuerà automaticamente il soggetto da ritagliare. Poco dopo verrà visualizzata una selezione attorno al soggetto dell’immagine. Nella maggior parte dei casi, Photoshop è in grado di individuare e selezionare perfettamente i soggetti presenti all’interno di un’immagine. Tuttavia, può capitare che non tutti i contorni vengano rilevati in maniera ottimale. In questo caso è possibile ricorrere alla funzione di rilevamento dei contorni di Photoshop.
Passo 3: Ricorrere alla funzione di rilevamento dei contorni
Cliccare nuovamente su Selezione nella barra dei menu e selezionare l’opzione Seleziona e maschera. A questo punto dovrebbero comparire una nuova finestra e una barra con alcuni strumenti nuovi posizionate rispettivamente a destra e a sinistra dello schermo. Nella finestra sulla parte destra dello schermo impostare la visualizzazione su Sovrapposizione, in modo tale da visualizzare le aree che sono state automaticamente selezionate da Photoshop. Le aree colorate di rosso saranno quelle che verranno ritagliate e/o eliminate.
Perfezionare quindi la selezione con l’aiuto degli strumenti che si trovano sulla barra di sinistra. Tra i vari strumenti sono presenti anche lo strumento selezione rapida per il rilevamento dei contorni e lo strumento Rilevamento bordo che consente di selezionare aree microscopiche, come ad esempio i peli della barba. Iniziare con lo strumento selezione rapida e ritagliare l’immagine in modo approssimativo. In questo caso, ad esempio, non è stato selezionato correttamente un pezzo del berretto. Utilizzando lo strumento selezione rapida come un classico pennello, è possibile “dipingere” questo punto per consentire a Photoshop di rilevare meglio il bordo e procedere con il ritaglio.
Anche la barba non è stata selezionata in modo ottimale. Per selezionare questo elemento, scegliere lo strumento Rilevamento bordo e dipingere sopra la barba nello stesso modo in cui è stato fatto prima. Le aree da perfezionare sono strettamente legate al soggetto dell’immagine. Più la selezione viene eseguita in maniera precisa, migliore sarà il risultato finale del ritaglio.
Nella finestra di destra è possibile attribuire alla nuova funzione di ritaglio di Photoshop CC 2018 un certo margine di tolleranza, in modo tale da garantire una selezione ancora più precisa del soggetto dell’immagine. Attivare quindi il cosiddetto Raggio avanzato impostando il cursore su 1 px. Per ottenere un risultato migliore, si possono ovviamente modificare anche le altre impostazioni spostando i relativi cursori. Nel nostro esempio è sufficiente applicare l’impostazione Raggio avanzato pari a 1 px.
Passo 4: Ritagliare l’immagine in Photoshop usando la maschera di livello creata automaticamente
Procedere aprendo il menu a discesa Impostazioni di output e attivando l’opzione Decontamina colori. Tale funzione consente di perfezionare ulteriormente la selezione. Allo stesso tempo, l’output delle impostazioni effettuate verrà automaticamente modificato in Nuovo livello con maschera di livello. Quest’ultima è l’impostazione ideale se si vuole evitare di perdere completamente le informazioni dell’immagine, oppure in quei casi in cui si desidera apportare ulteriori modifiche in un secondo momento. Il livello originale viene infatti conservato. Confermare le impostazioni cliccando su OK.
Ora è possibile visualizzare il soggetto dell’immagine ritagliato con una maschera di livello. A questo punto si ha la possibilità di inserire il soggetto in uno sfondo qualsiasi oppure di apportare ulteriori modifiche.
Credits:
A cura del media designer Christoph Ullrich.