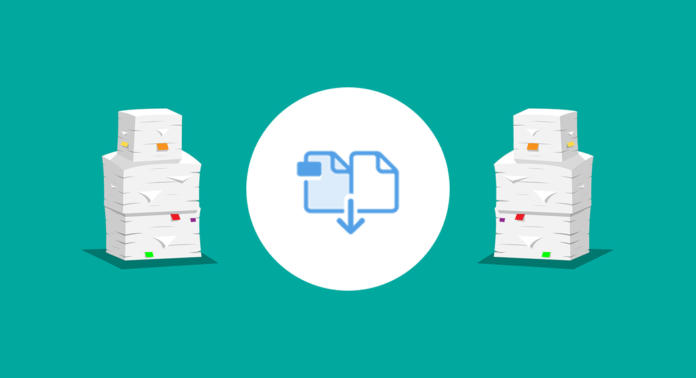Al giorno d’oggi non tutti gli strumenti freeware sono in grado di unire più file PDF, in quanto per usufruire di tale funzione è a volte necessario disporre di una versione “Pro” o “Premium” a pagamento. La nostra guida pratica illustrerà i metodi per unire i documenti PDF con e senza l’aiuto di programmi di assistenza.
Il PDF è un formato di file sviluppato da Adobe: di conseguenza, quasi tutte le versioni di Adobe Acrobat permettono di unire file PDF, ad eccezione della versione gratuita e ampiamente diffusa Acrobat Reader. Nel corso di questo articolo illustreremo come unire i file PDF ricorrendo a strumenti gratuiti.
- Unire file PDF con Acrobat DC
- Unire file PDF usando i servizi online
- Unire file PDF con gli strumenti offline
- Aggiungere singole pagine a un documento PDF
- Dividere un file PDF
- Conclusioni
Unire file PDF con Acrobat DC
Con la versione completa di Adobe Acrobat DC, inclusa nell’abbonamento Creative Cloud a pagamento, si possono unire più file PDF in modo facile e veloce. Tale software consente di unire in un unico documento anche interi archivi contenenti file PDF mediante un semplice clic del mouse.
Per unire più file PDF basta aprire innanzitutto Acrobat, cliccare su Strumenti nella schermata iniziale e poi su Combina file.
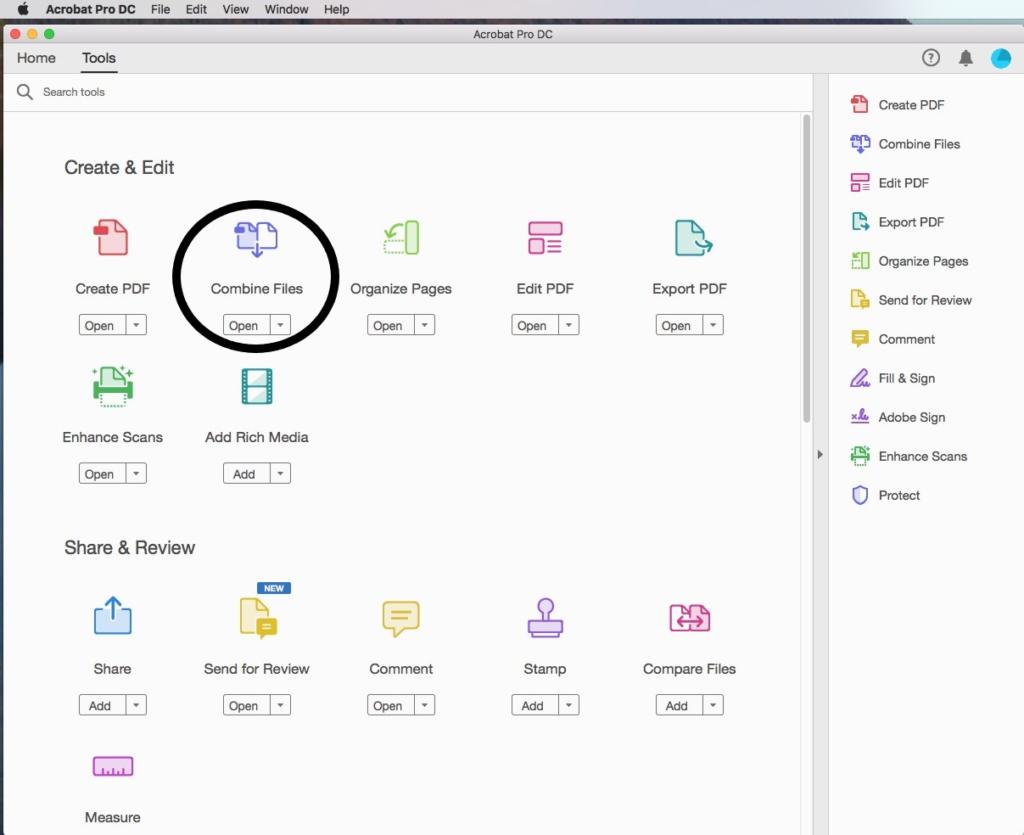
Qui è possibile stabilire se si desidera aggiungere singoli file oppure un intero archivio contenente file PDF. Usando il comando “Elimina”, verranno cancellati i singoli PDF inseriti per sbaglio.
Una volta portati tutti i documenti desiderati nella panoramica, cliccare su “Combina” in alto a destra.
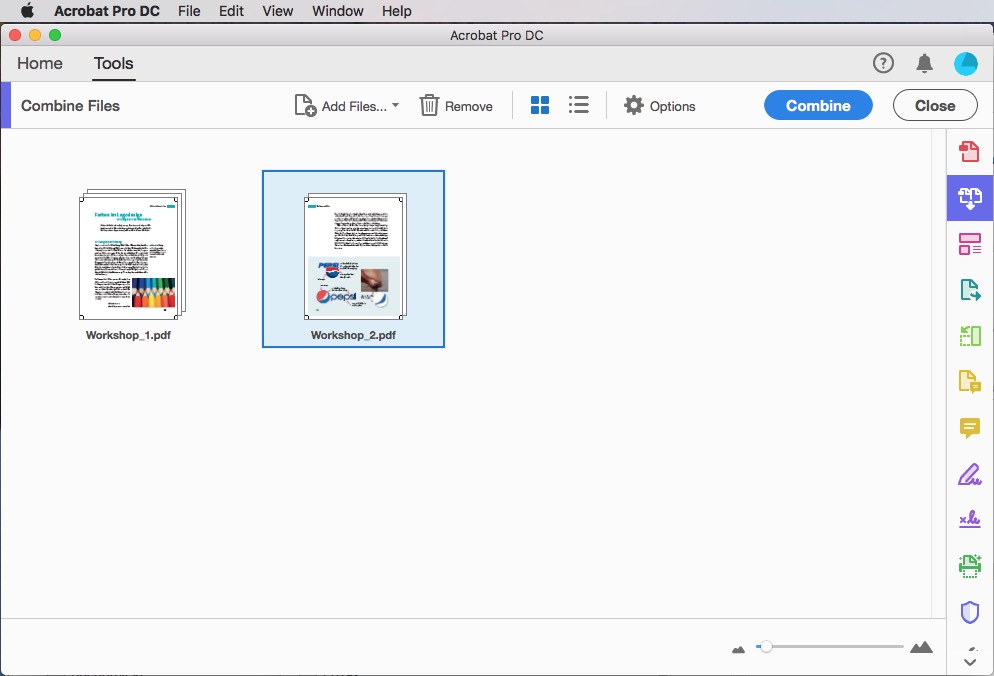
Acrobat creerà un nuovo PDF denominato “CartellaX”: a questo punto basterà salvare il documento per concludere l’operazione.
Versioni precedenti di Adobe Acrobat
In presenza di una versione precedente di Adobe Acrobat, procedere come segue: nella finestra delle Preferenze, sotto la voce Generali, attivare il comando Avvio applicazione > Mostra schermata di benvenuto nel caso in cui la finestra di dialogo non dovesse comparire automaticamente dopo l’avvio del programma. In questa finestra si trova infatti il comando Combina file in un PDF if it is not displayed automatically after launching Acrobat. The Welcome Screen contains the Combine Files into PDF, che permette di unire sia i file PDF desiderati che interi archivi.
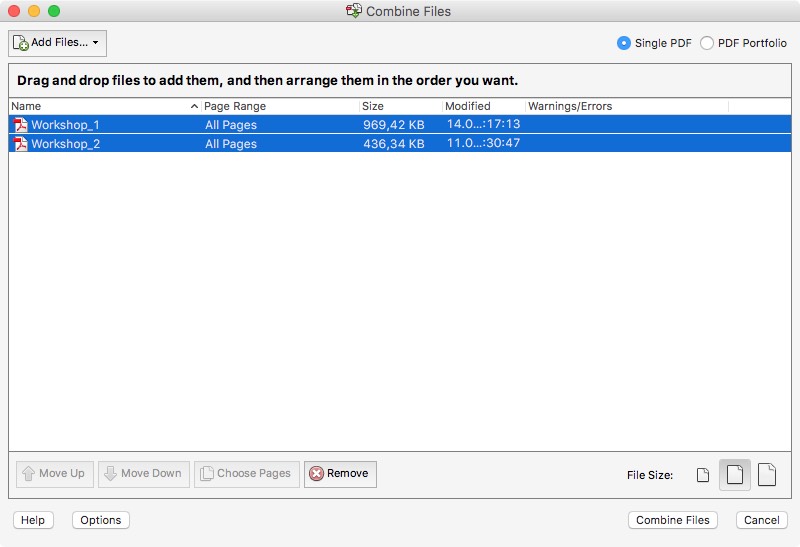
Per coloro che si sono abbonati al servizio Creative Cloud o hanno installato sull’hard disk una versione precedente della Creative Suite, la soluzione migliore per unire file PDF in modo rapido è quella di usare Adobe Acrobat.
Unire file PDF usando i servizi online
Come anticipato all’inizio, il file viewer gratuito Adobe Reader, installato praticamente su qualsiasi computer, non permette di unire file PDF. In questo caso l’utente ha a disposizione due diversi modi per combinare i propri file PDF: usando uno dei numerosi servizi online disponibili, oppure installando uno strumento freeware che consente di ampliare in modo permanente le funzioni del proprio Reader o anche di altri programmi.
Tra i servizi online da noi analizzati figurano PDF24 Tools, Combine PDF Online, pdf-zusammenfuegen.com, nonché il servizio di Smallpdf. In questi servizi i PDF vengono selezionati e caricati mediante la funzione “trascina e rilascia” oppure tramite clic e visualizzati in una finestra di dialogo. Il caricamento avviene nel giro di pochi secondi, a seconda della dimensione dei file.
Smallpdf mostra addirittura una piccola anteprima dei PDF caricati per poter effettuare un’ulteriore verifica.
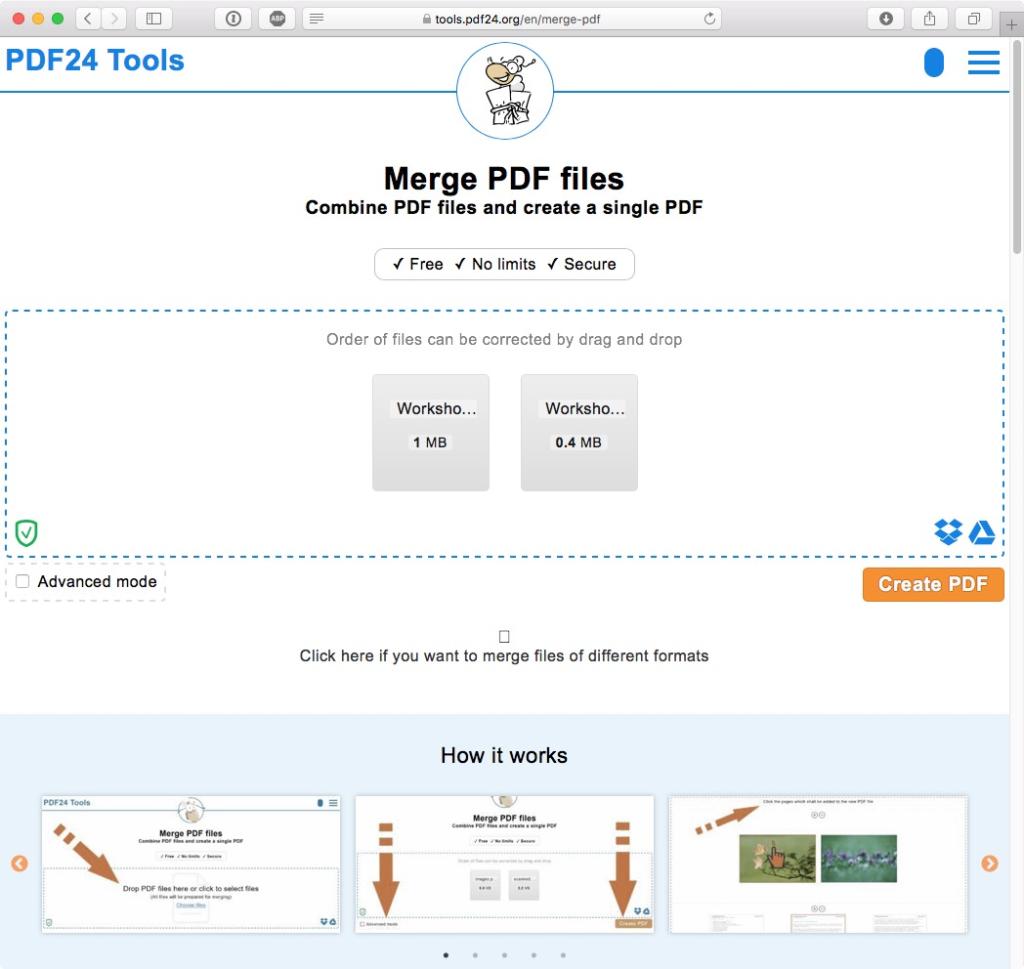
Successivamente, in tutti e quattro i servizi, occorre generare il nuovo PDF e riscaricarlo di nuovo (anche qui l’operazione richiede pochissimi secondi). In genere la procedura è molto intuitiva.
Mentre il servizio online di PDF24 Tools invia su richiesta il PDF appena creato anche via e-mail, con Smallpdf è possibile modificarlo ulteriormente.
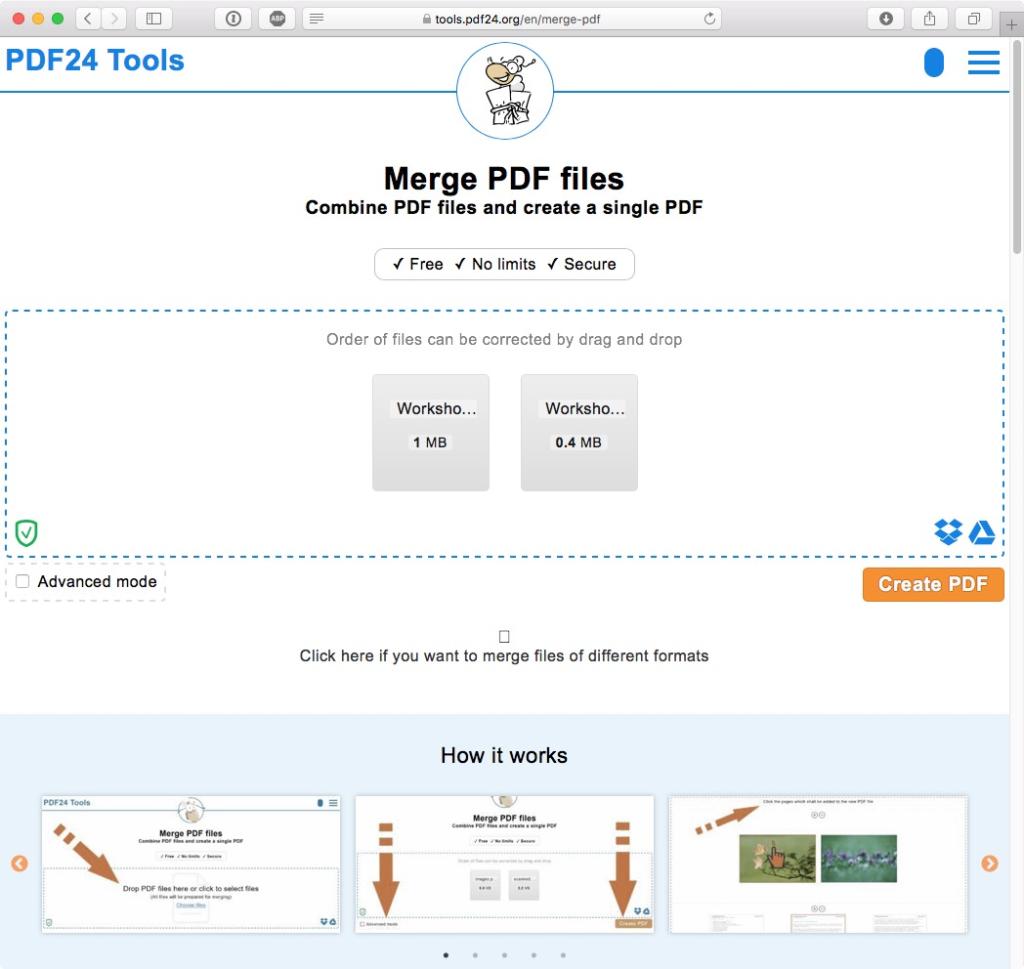
Combine PDF è invece molto flessibile per quanto riguarda i formati da utilizzare e accetta ad esempio anche file JPG, mentre pdf-zusammenfuegen.com offre la possibilità di impostare una password di protezione.
Il classico PDFMerge appare un po’ più complicato dal punto di vista del caricamento dei singoli PDF ed è gratuito solo per gli upload non superiori ai 10 megabyte.
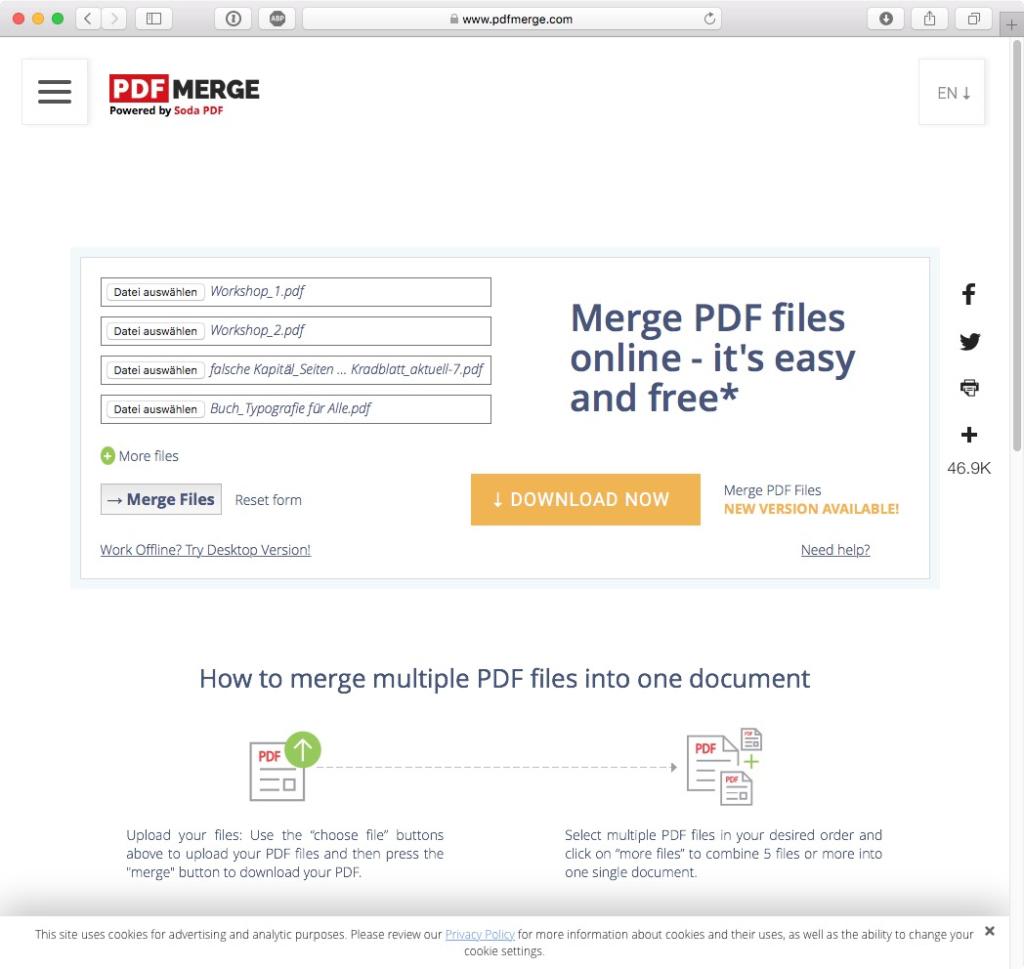
PDFMerge può essere scaricato e installato localmente anche come parte del software a pagamento Soda PDF Basic.
Riepilogo dei servizi online per unire file PDF:
Per coloro che sono meno diffidenti per quanto concerne la sicurezza dei dati, i servizi online rappresentano la soluzione perfetta. A nostro parere, Smallpdf.com è il migliore in assoluto, anche se alla fin fine tutti i servizi nominati svolgono le operazioni in modo rapido differenziandosi solo per alcuni dettagli.
Unire file PDF con gli strumenti offline
Come soluzioni offline esistono già da alcuni anni diversi strumenti che consentono di unire file PDF. Stando a molte classifiche relative al numero di download effettuati in Germania, PDF24 risulta essere quello più usato. Oltre al servizio online, PDF24 offre anche una versione offline gratuita per la piattaforma Windows.
In linea di principio, la versione scaricata ha il vantaggio di poter lavorare offline senza dover caricare su un sito Web documenti PDF con eventuali contenuti riservati. La pubblicità viene comunque sempre visualizzata.
Per unire più file, basta seguire la procedura descritta di seguito.
Installare e avviare prima di tutto PDF24. Per usufruire delle funzioni necessarie ai nostri scopi, non occorre effettuare alcuna registrazione; chiudere quindi la relativa finestra di avviso con un semplice clic. Nel Launcher dello strumento, selezionare l’opzione File Tools.
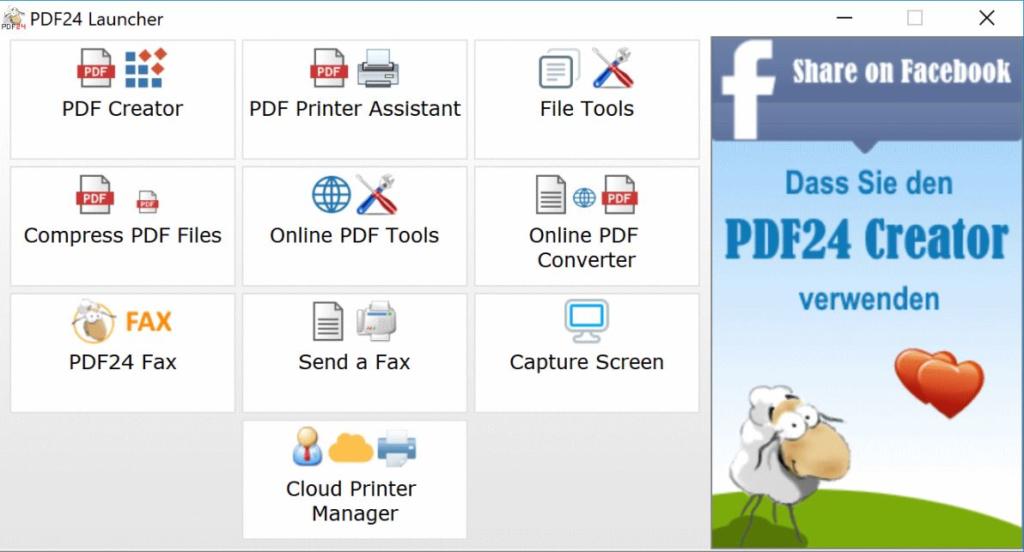
In “File Tool” è possibile aggiungere un numero pressoché illimitato di singoli file PDF cliccando sul segno più.
Una volta selezionati tutti i file, procedere con l’unione dei PDF. Il nome del pulsante è alquanto insolito: cliccando su Join verrà infatti avviato quel processo comunemente noto con il comando “Combina”.
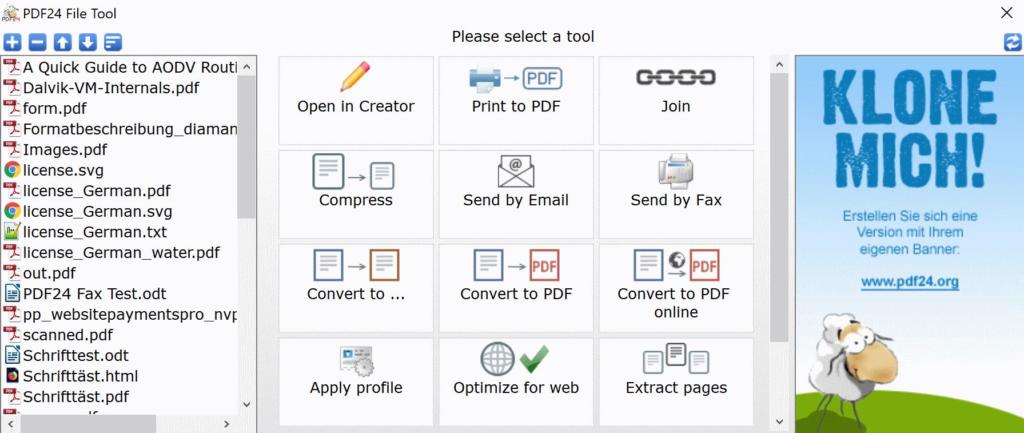
I PDF verranno uniti seguendo l’ordine in cui appaiono elencati nella parte sinistra della finestra “File Tool”. L’ordine può essere modificato a seconda delle preferenze usando i tasti freccia in alto a sinistra.
Prima che compaia la finestra di dialogo con l’opzione “Save As”, che consente di salvare il file PDF unito appena creato in una cartella separata, PDF24 chiederà di attribuire un livello di qualità predefinito. L’opzione Best quality mantiene sostanzialmente la qualità dei PDF originali.
Dopo un’ulteriore fase di “collegamento”, il nuovo PDF è pronto.
Aggiungere singole pagine a un documento PDF
Se si desidera unire solo singole pagine di diversi file PDF, è possibile farlo con Acrobat utilizzando un altro procedimento. Per cominciare, basta aprire uno dei PDF contenente le pagine desiderate e mostrare il pannello Miniature di pagina. Cliccando sul simbolo presente nel pannello Miniature di pagina, si potranno visualizzare diversi comandi, come ad esempio Inserisci pagine – Da File.
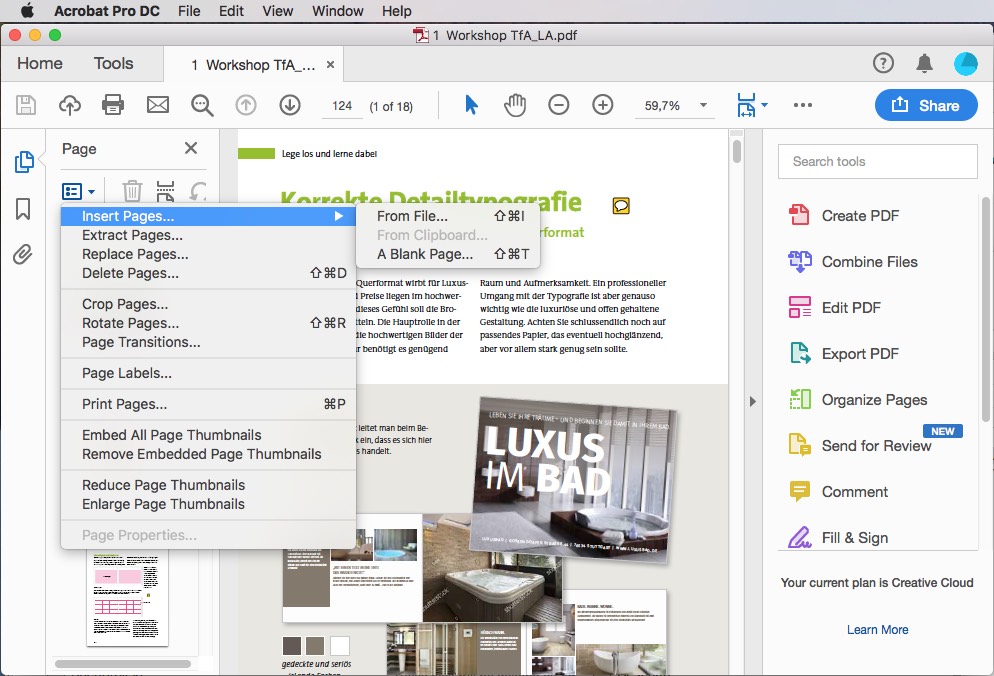
Cercare quindi il PDF desiderato e stabilire la posizione delle nuove pagine da aggiungere.
Specialmente quando si devono inserire solo alcune pagine di un PDF in un altro PDF, il metodo trascina e rilascia è la soluzione migliore. Basta aprire i due documenti PDF in Acrobat in due finestre indipendenti. Mostrare in entrambi i documenti il pannello Miniature di pagina. Selezionare quindi le pagine desiderate nella barra del pannello Miniature di pagina del PDF in questione; mediante il tasto Shift si possono selezionare le pagine in successione, mentre il tasto Comando permette di selezionare anche più pagine singole. Trascinare le pagine selezionate nella barra del pannello Miniature di pagina del documento di destinazione e inserirle nella posizione desiderata. L’operazione è terminata!
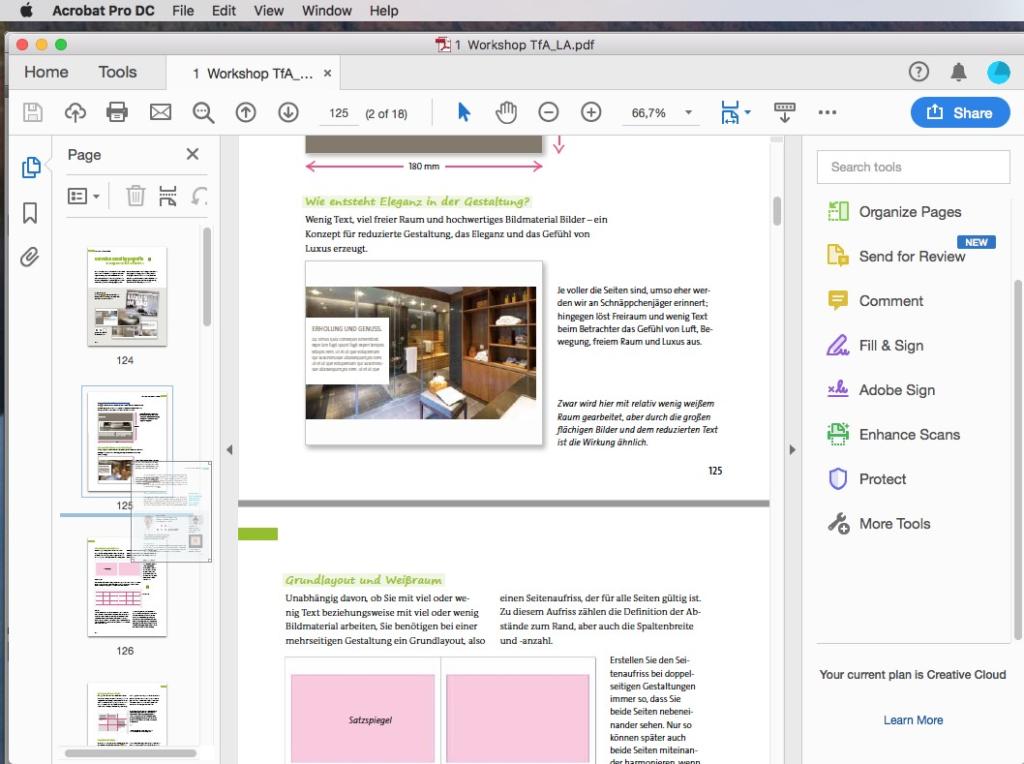
Naturalmente si possono inserire anche più pagine in una volta sola in un altro PDF
Nei servizi online tale metodo non sempre funziona e per ottenere un risultato simile bisogna ricorrere ad altre opzioni. Il nostro consiglio in base all’esperienza con tools.pdf24.org: usare prima di tutto la funzione “Estrarre le pagine dal PDF” per salvare le singole pagine in un file a parte. Dopodiché, aggiungere il file così creato come descritto in precedenza al PDF che si vuole ampliare usando la funzione “Assemblare file PDF”. Nel caso in cui si debba modificare l’ordine delle pagine, si consiglia di usare lo strumento “Ordina le pagine del PDF” (sempre presente nella raccolta di strumenti online di PDF24).
Nella versione offline la procedura è esattamente la stessa. A tale scopo, selezionare nuovamente l’opzione “File Tools”.
Dividere un file PDF
Per ottenere esattamente il contrario di quanto descritto finora e dividere quindi un PDF in più file, basta usare il comando Divisione. Mostrare innanzitutto la relativa panoramica in Acrobat mediante il menu Vista – Strumenti – Organizza pagine – Apri e cliccare su “Divisione”.
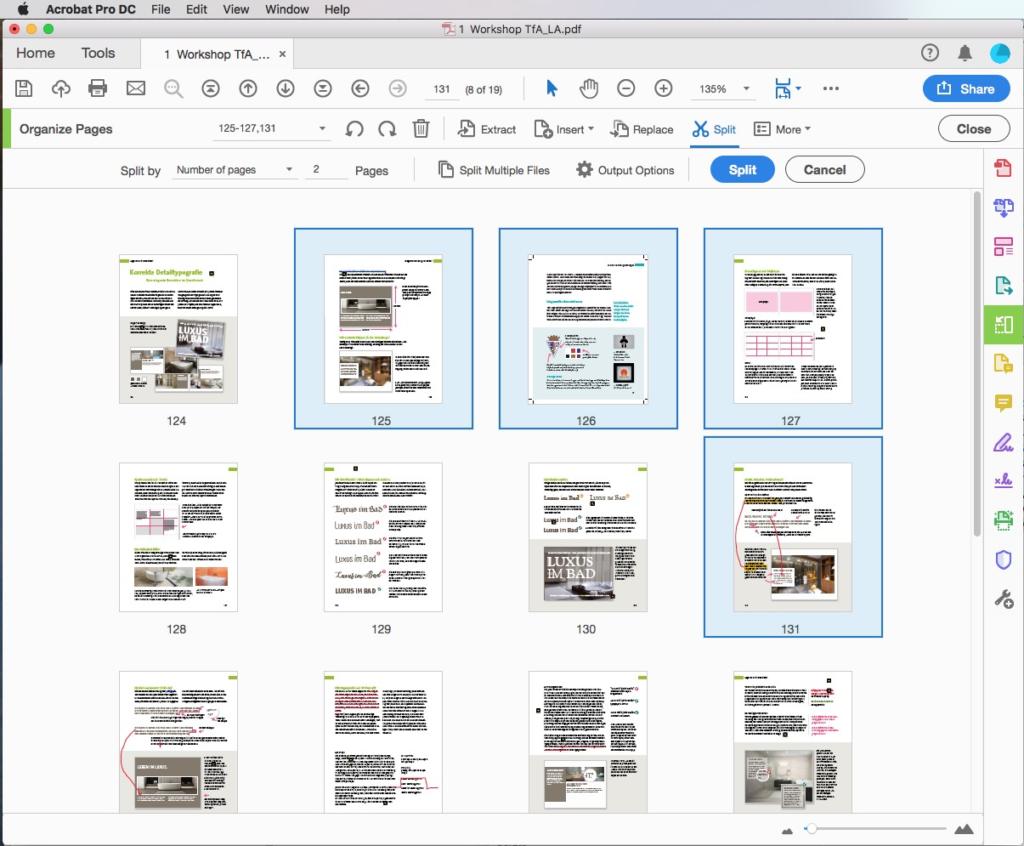
Il comando “Divisione”, tuttavia, presenta alcuni limiti: un documento di dieci pagine, ad esempio, può essere diviso ogni due pagine; Acrobat, pertanto, creerà automaticamente cinque nuovi documenti PDF di due pagine ciascuno.
Usando il comando Estrai al posto di “Divisione”, si potrà contare su un più ampio margine di manovra. L’opzione “Estrai” permette di estrarre le pagine selezionate come file separati. Selezionare quindi nella finestra principale tutte le pagine desiderate usando il tasto Shift o Comando e cliccare su “Estrai”. Il nuovo file PDF contenente le pagine selezionate apparirà automaticamente come nuovo file in una nuova tabulazione. A questo punto basterà salvarlo per completare l’operazione.
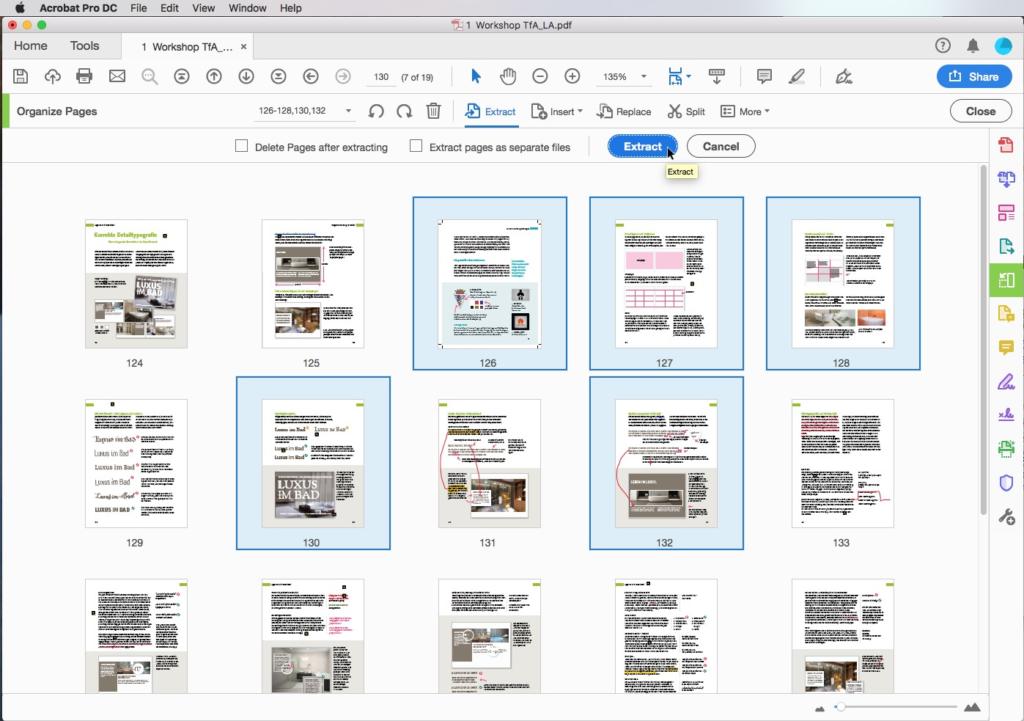
Qualora si desiderasse eliminare automaticamente le pagine estratte nel vecchio PDF, prima dell’estrazione basterà attivare il comando “Elimina pagine dopo l’estrazione”. Durante l’estrazione vengono raccolti anche tutti i campi modulo, i link e i commenti associati al contenuto delle pagine originali.
Per quanto riguarda gli strumenti online e quelli offline stand alone, esistono delle funzioni specifiche molto chiare oppure che guidano l’utente durante la procedura mediante un tutorial.
In breve: unire file PDF
Coloro che si sono abbonati al servizio Creative Cloud possono ovviamente usufruire di Acrobat DC per unire i file PDF. Mettendo due istanze del programma una a fianco all’altra all’interno dello schermo, è inoltre possibile spostare le singole pagine a seconda delle esigenze sfruttando la funzione “trascina e rilascia”.
Tuttavia, molti utenti non dispongono di alcun abbonamento Creative Cloud, oppure lo sospendono occasionalmente. Il nostro consiglio è il seguente: in caso di PDF comunque accessibili al pubblico, i servizi online sono la soluzione ideale per unire file PDF. Siamo rimasti molto soddisfatti da Smartpdf. Per i documenti contenenti dati sensibili, consigliamo invece di ricorrere a uno strumento offline come PDF24.