Il tuo file PDF è capovolto, non è ancora disponibile nel formato finale o ha margini bianchi poco gradevoli? Nessun problema. La nostra guida pratica ti spiegherà come ruotare i documenti PDF in modo facile e veloce, con o senza l’aiuto di uno strumento online.
Quando si vuole ruotare un file PDF, la prima operazione che solitamente si fa è avviare Adobe Acrobat. Chi non è abbonato a Creative Cloud, nella maggior parte dei casi cerca di usare programmi gratuiti come Acrobat Reader, installato praticamente su qualsiasi computer. Quest’ultimo, tuttavia, non dispone di tutte le funzioni necessarie. Di seguito illustreremo come poter comunque ruotare il proprio file PDF anche con questo strumento.
Come ruotare un file PDF: la rotazione reversibile della vista
In Adobe Acrobat vi sono due modi per ruotare le pagine di un documento PDF. In questo caso occorre distinguere fra la rotazione della vista e l’effettiva rotazione della pagina. Il problema legato al primo metodo è il seguente: la rotazione del PDF viene automaticamente ripristinata quando si chiude e si riapre di nuovo il documento.
Questo metodo è utile nel momento in cui, per esempio, all’interno di un volantino in formato verticale c’è una pagina orizzontale, predisposta per la busta DL, che in quanto tale non può essere modificata, ma che potrebbe causare al lettore un tremendo torcicollo. Per evitare questo inconveniente, cliccare sul menu Vista di Acrobat e selezionare il comando Ruota vista, scegliendo uno dei due simboli corrispondenti alla rotazione di 90° in senso orario o di 90° in senso antiorario. Questo comando è disponibile anche nel programma gratuito Acrobat Reader, il quale non presenta però la funzione permanente illustrata di seguito.
Ruotare un file PDF per la visualizzazione e l’output finale
Con il secondo metodo descritto sopra, le pagine vengono effettivamente ruotate e verrebbero anche stampate con questa impostazione. Il comando per attivare tale opzione (qualora la relativa barra degli strumenti dovesse essere ancora nascosta) si trova cliccando nel menu Vista · Strumenti · Organizza pagine · Apri. Nella cosiddetta barra degli strumenti secondaria si trova l’Intervallo pagine, dove è possibile immettere i numeri delle pagine o i numeri degli intervalli di pagine. In alternativa, è possibile selezionare le pagine da ruotare o le miniature di pagina con un semplice clic del mouse: basta tenere premuto il tasto Shift per selezionare un intervallo di pagine in ordine progressivo (da-a), oppure il tasto Comando (Ctrl) per selezionare più pagine singole. Dopodiché cliccare su uno dei due simboli di rotazione accanto all’indicazione dell’intervallo di pagine.
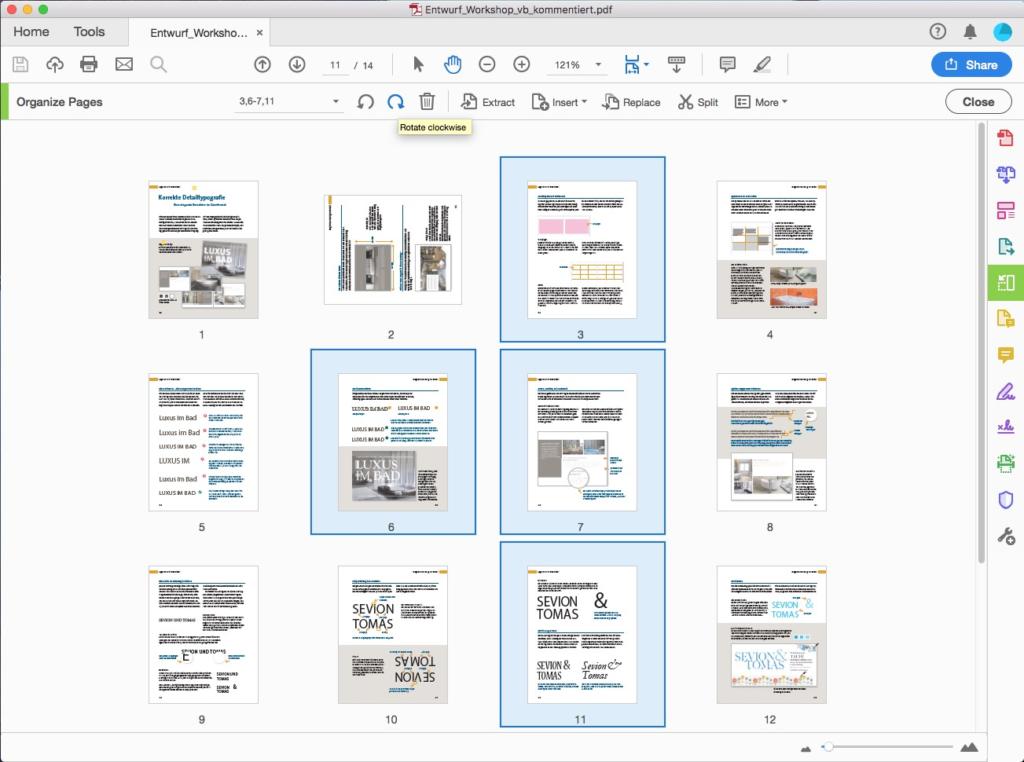
Anche qui è possibile eseguire la rotazione con incrementi di 90° senza causare alcuna perdita a livello di qualità. Per ruotare una singola pagina, portare il cursore del mouse sopra la pagina corrispondente. Sull’anteprima della pagina compariranno due simboli di rotazione su cui basterà semplicemente cliccare.
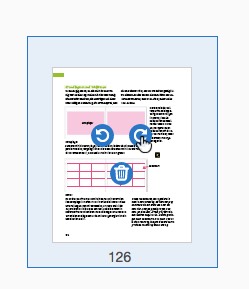
Come correggere l’orientamento delle pagine
Specialmente quando si tratta di pagine acquisite mediante scansione, spesso è necessaria una rotazione di soli pochi gradi. Acrobat Pro DC è dotato di una funzione specifica in grado di rilevare automaticamente l’orientamento esatto del documento acquisito tramite scannerizzazione. Per usufruire di tale funzione, cliccare sul menu Vista e selezionare il comando Strumenti and Migliora acquisizioni · Apri. Nella barra degli strumenti nella parte superiore della pagina verrà ora visualizzato il comando Migliora; cliccare su quest’ultimo e selezionare Documento acquisito da scanner. Sotto comparirà una barra in cui sarà possibile eseguire ulteriori impostazioni per migliorare il documento acquisito. Cliccando sul comando Migliora, verranno attivate le funzioni di correzione: il documento verrà orientato in maniera corretta e verranno eliminate eventuali righe o pieghe. Acrobat Pro DC non consente tuttavia di ruotare le pagine in base a un angolo di rotazione impostato dall’utente.
Come ruotare le pagine con Acrobat Reader?
Coloro che utilizzano Acrobat Reader possono effettuare soltanto la rotazione della vista descritta in precedenza. Come per lo zoom, questa opzione permette di modificare solo la visualizzazione del documento, che verrà invece salvato e stampato nel formato originale. Coloro che usano Acrobat Reader dovranno pertanto ricorrere a strumenti esterni se vogliono ruotare le pagine in maniera definitiva.
Attenzione, possibilità di errore! Il software gratuito Acrobat Reader, installato praticamente su qualsiasi computer, non permette di ruotare un PDF in maniera definitiva! Assicurarsi sempre che i file da mandare alla stamperia abbiano l’orientamento corretto.
I servizi online come smallpdf.com rappresentano una rapida e pratica alternativa per ruotare i file PDF, senza contare che in genere offrono anche una vasta gamma di funzioni aggiuntive per la modifica, la conversione o l’estrazione dei contenuti. Inoltre non necessitano di alcuna installazione e possono pertanto essere utilizzati direttamente sul browser.
Tuttavia, potrebbero non essere la soluzione migliore per tutti, in quanto prevedono il caricamento dei propri dati sul server del provider. In alternativa, si possono utilizzare strumenti da installare sul proprio computer. Di seguito analizzeremo più da vicino queste due opzioni.
Servizi online
Tra i servizi online gratuiti figurano in particolar modo i seguenti:
- https://smallpdf.com/it/ruota-pdf
- https://tools.pdf24.org/it/ruota-pdf
- https://www.sodapdf.com/it/ruota-pdf/
- http://www.ruotarepdf.it/index.html
- https://www.rotatepdf.net/
I servizi quali rotatepdf.net, pdfdrehen.de e sodapdf.com consentono di ruotare in linea di massima tutte le pagine di un file PDF (qualora siano presenti più pagine). Se si desidera ruotare una singola pagina, in questo caso si dovrà prima dividere il documento. Mediante l’anteprima delle singole pagine, PDF24 Tools e Smallpdf offrono invece all’utente la possibilità di ruotare ogni singola pagina in una direzione qualunque. Dato che si tratta chiaramente di un enorme vantaggio, consigliamo vivamente l’uso di questi due strumenti.
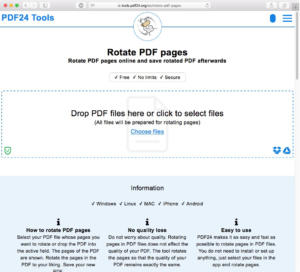
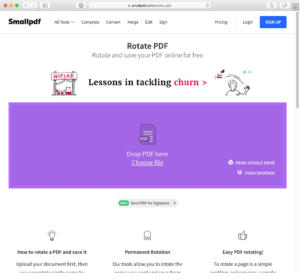
Ruotare un file PDF con l’aiuto di strumenti offline
Se si desidera ampliare in maniera permanente la gamma di funzioni relative ai documenti PDF, si può ricorrere a uno strumento a parte (e per lo più gratuito) come quelli offerti ad esempio da uno dei seguenti servizi:
- PDFtkbuilder: http://www.angusj.com/pdftkb (Win)
- PDF shaper: http://www.pdfshaper.com (Win)
- PDF rotator: https://pdf-rotator.en.softonic.com (Win)
- PDFCreator: https://www.pdfforge.org/pdfcreator (Win)
- Foxit Reader: https://www.foxitsoftware.com/downloads/ (Win)
Gli utenti che utilizzano il Mac hanno una selezione leggermente più contenuta durante il download, ma possono usufruire di uno strumento semplice e al tempo stesso potente, già installato sul proprio computer, per ruotare la pagina: l’anteprima. Nel menu Strumenti si trova il comando per la rotazione in senso orario e antiorario, che consente di ruotare le pagine in maniera definitiva.
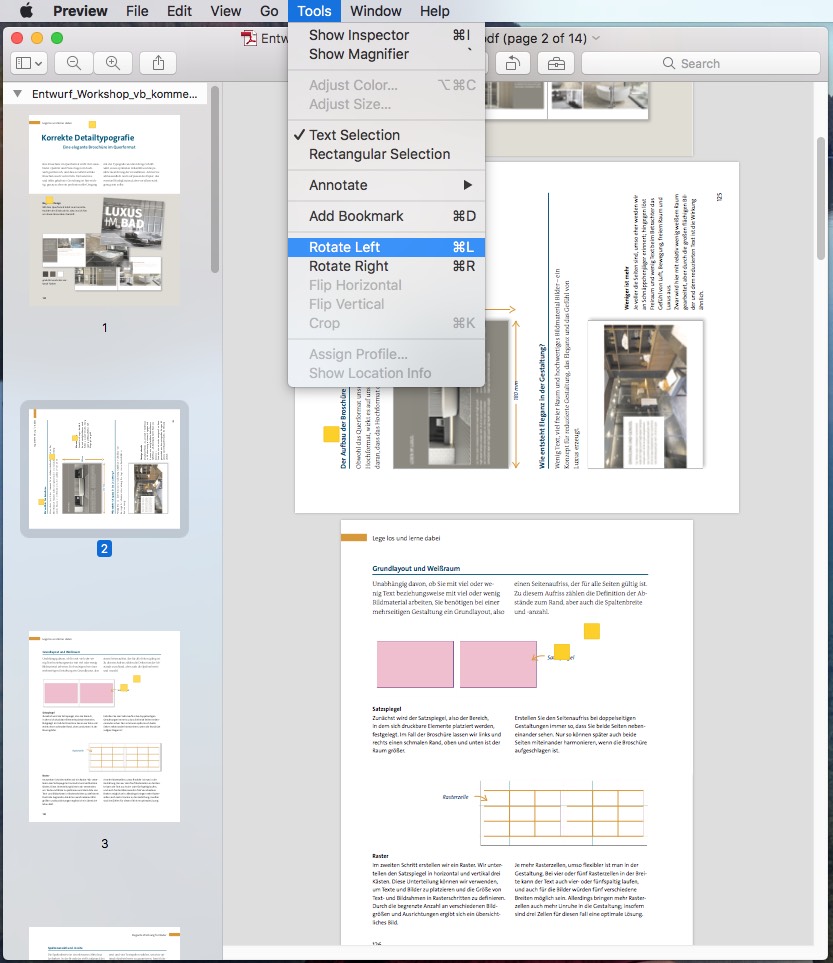
I documenti PDF possono essere ruotati anche con OpenOffice. In questo caso basta aprire il PDF in OpenOffice, selezionare la pagina, scegliere dal menu contestuale “Posizione e dimensione” e ruotare la pagina desiderata cliccando sulla barra degli strumenti. Dopodiché il file andrà riesportato in PDF.
Credits: VectorKnight tramite Shutterstock



