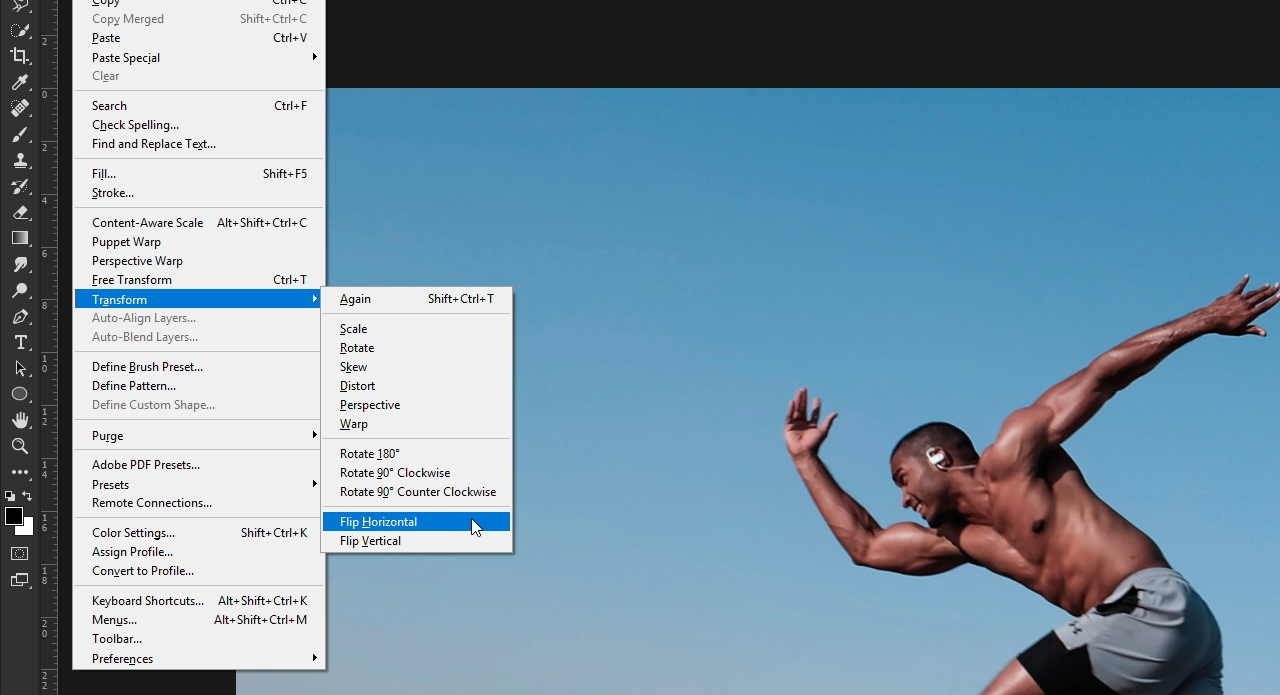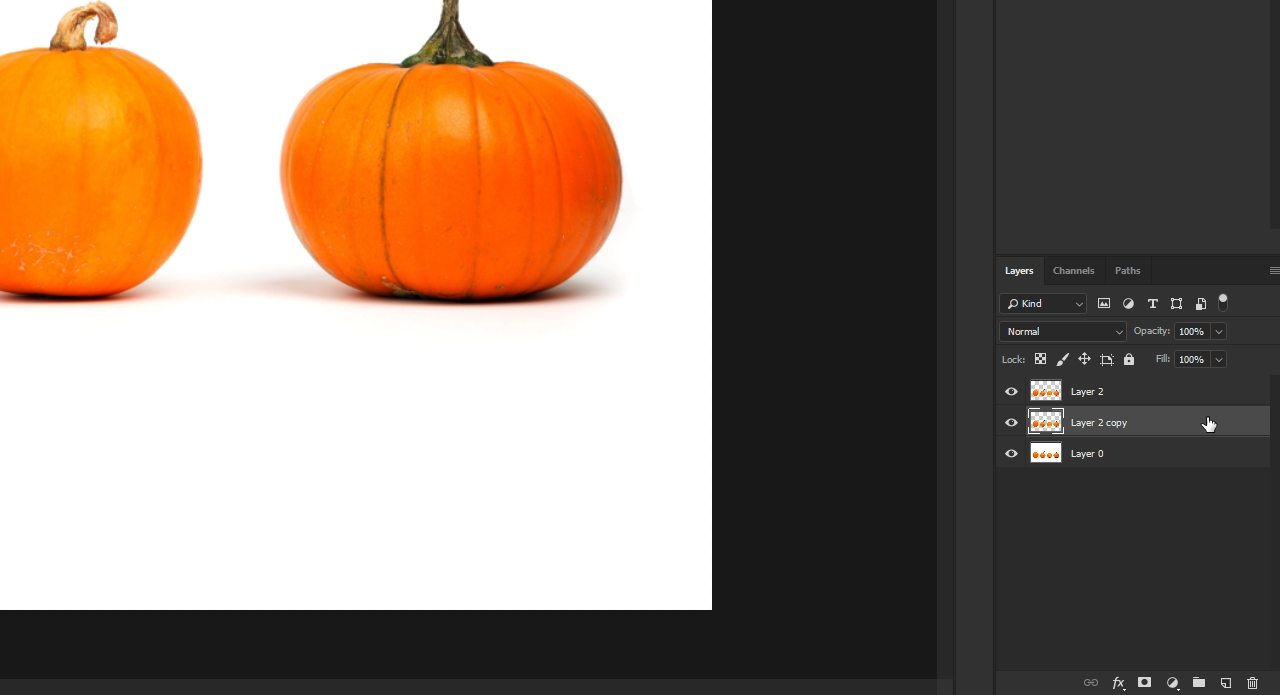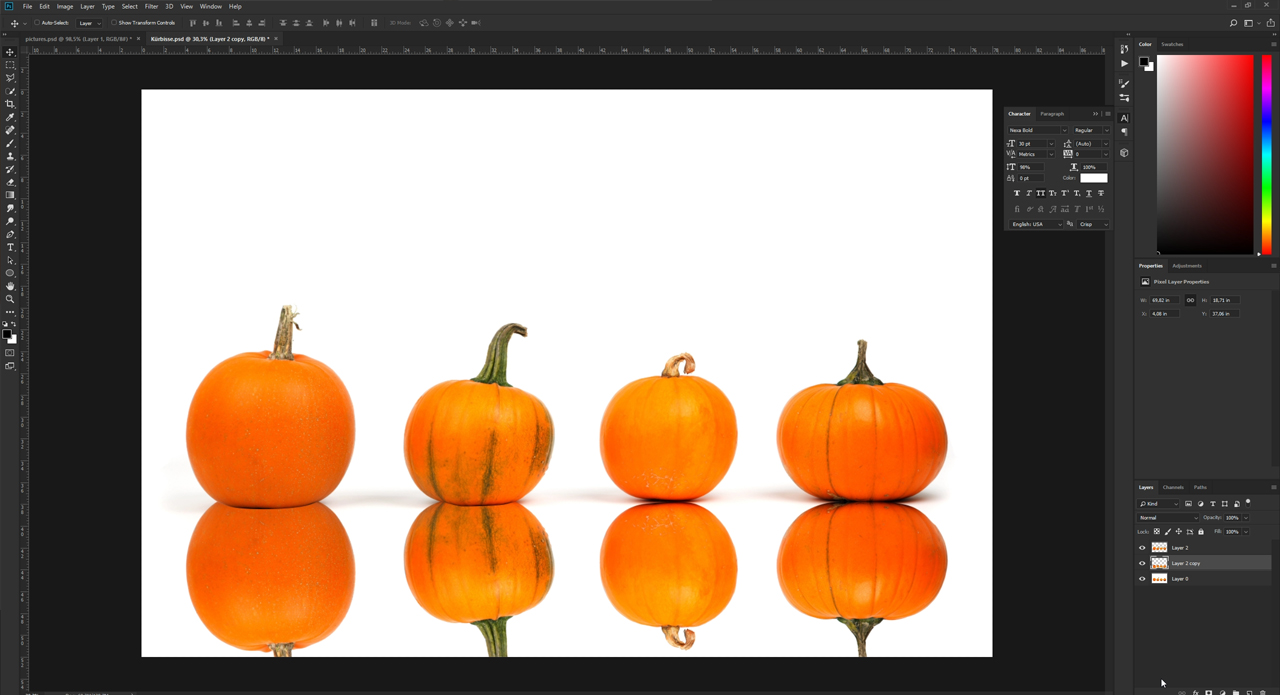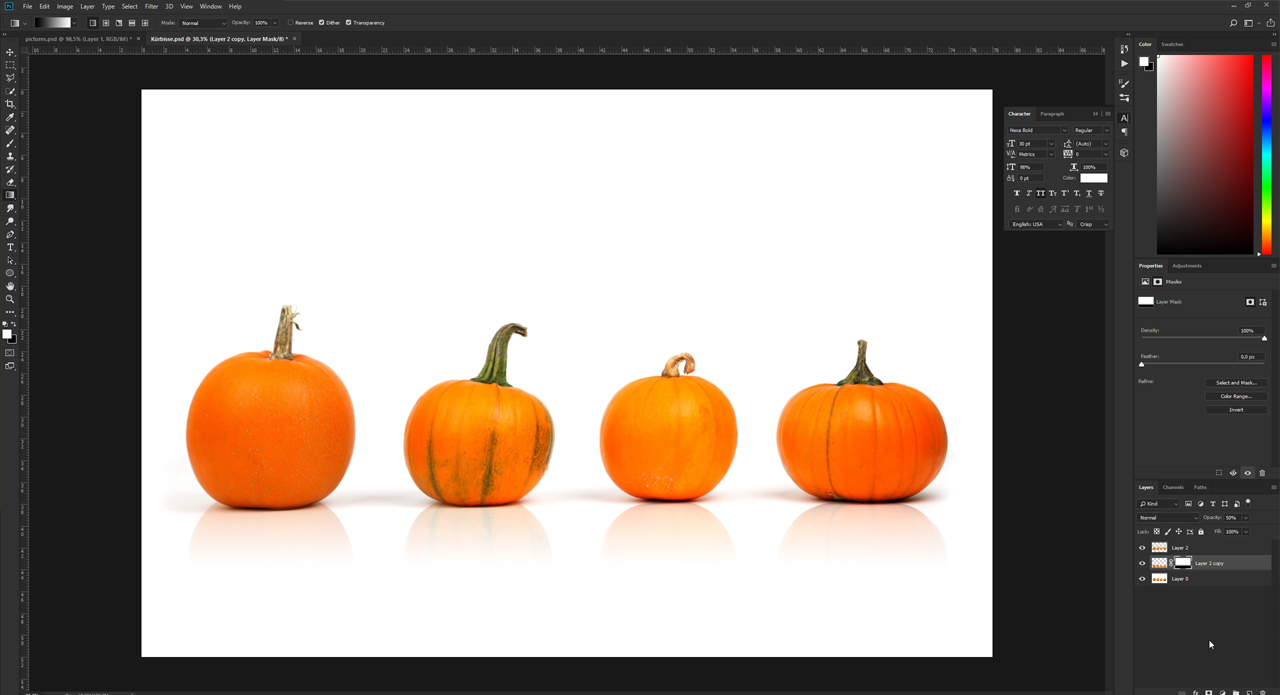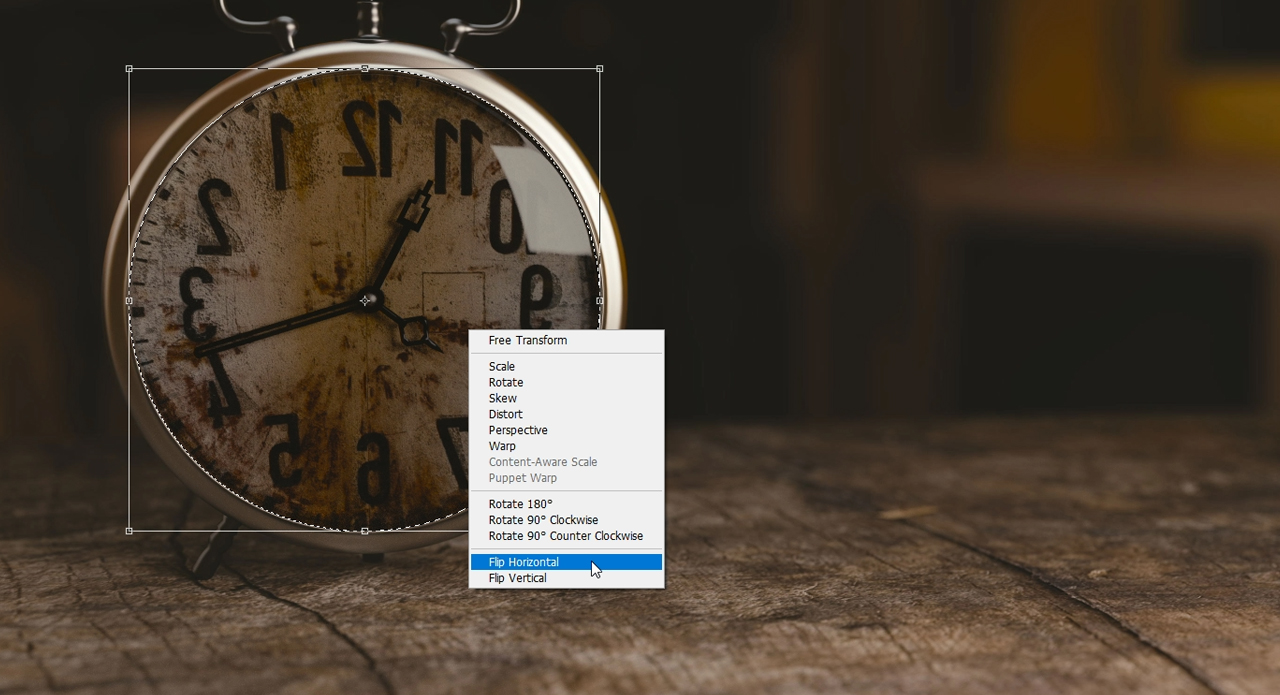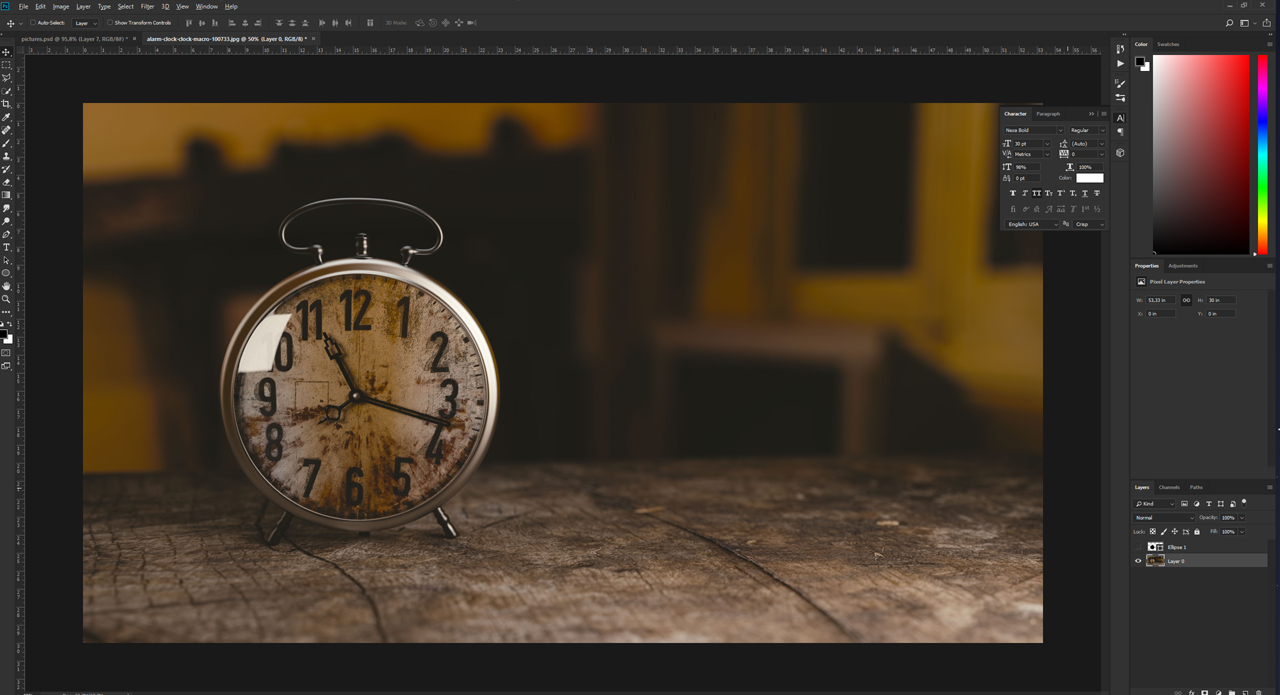Riflessi, immagini invertite e una nuova “atmosfera” per le proprie foto: Photoshop rende tutto questo possibile grazie alla sua funzione specchiante, estremamente utile e versatile. In questo tutorial offriamo diversi esempi pratici da cui prendere ispirazione per specchiare le proprie immagini.
Bastano esattamente due soli clic del mouse per specchiare un’immagine o l’oggetto in essa contenuto su Photoshop. Nonostante sia piuttosto semplice, questa funzione può essere utilizzata in modi diversi. L’opzione specchiante di Photoshop consente infatti di cambiare l’intera “atmosfera” della foto e di creare dei riflessi che conferiranno alle immagini un’impronta più realistica o elegante. I tre esempi pratici illustrati in questo tutorial spiegheranno come utilizzare la funzione in oggetto per modificare l’aspetto delle proprie foto in pochi semplici clic.
Esempio 1: specchiare le immagini e cambiare l’“atmosfera”
Se osserviamo questa foto di uno sportivo, notiamo subito come trasmetta delle sensazioni disarmoniche. Ciò è dovuto al fatto che l’occhio umano percepisce una pendenza positiva in maniera molto più favorevole rispetto a una negativa. In questa immagine la pendenza parte dall’alto a sinistra e scende verso il basso a destra: pertanto, è negativa. Per cambiare l’“atmosfera” e la percezione dell’immagine, basterà specchiarla. A tal fine, cliccare su Modifica nel menu, portare il cursore del mouse su Trasforma e selezionare Rifletti in orizzontale.
In questo modo, il livello dell’immagine verrà specchiato e le sensazioni trasmesse dalla foto diventeranno immediatamente positive, proprio come la pendenza della strada.
Consiglio: se l’effetto della propria immagine non è quello desiderato, spesso basta specchiarla per ottenere il risultato sperato.
Esempio 2: creare i riflessi
Un altro effetto molto apprezzato dagli utenti di Photoshop è la creazione dei riflessi. Anche in questo caso, torna utile la funzione specchiante offerta dal programma. In questo esempio vogliamo dare l’impressione che le zucche raffigurate siano riflesse sulla superficie su cui sono posate. In precedenza, l’immagine è stata ritagliata e i livelli sono stati copiati due volte nel pannello Livelli.
Utilizzando lo strumento Selezione, trascinare il secondo livello verso il basso, cliccare su Modifica e quindi su Trasforma per riflettere in verticale il livello. Dopodiché, occorre spostare il livello in modo tale che le parti inferiori delle zucche risultino adiacenti.
Maschere di livello: come creare un riflesso naturale
Per creare una nuova maschera di livello sul livello specchiato, occorre aprire il pannello Livelli, selezionare lo strumento Sfumatura dalla barra degli strumenti e assicurarsi che il colore dello sfondo e quello in primo piano siano impostati su bianco e nero. Questa operazione può essere effettuata manualmente o cliccando sul piccolo simbolo direttamente sopra i campioni.
Ora è necessario tenere premuto il tasto sinistro del mouse e, partendo da circa metà della zucca riflessa, tracciare una linea verso l’alto con lo strumento Sfumatura selezionato fino a metà della zucca non riflessa. Una volta rilasciato il tasto sinistro del mouse, le zucche riflesse saranno visibili solo a metà. Nel pannello Livelli, portare l’opacità al 50 percento e aggiungere un Controllo sfocatura (Filtro > Sfocatura) con un raggio del 10 percento. Seguendo questi pochi semplici passaggi sarà possibile creare un riflesso per qualsiasi oggetto in un batter d’occhio.
Riflessi: perché creare una maschera di livello?
La creazione del riflesso avviene grazie alla maschera di livello. Quest’ultima rende visibili tutte le parti dell’immagine che si trovano nell’area bianca della maschera. Tutte le parti situate nell’area nera verranno invece nascoste e non saranno quindi visibili. L’effetto riflettente viene generato sulla base della sfumatura della scala di grigi tra bianco e nero. Per questo motivo è importante impostare il colore dello sfondo e quello in primo piano su bianco e nero prima di creare la maschera di livello.
Esempio 3: specchiare singole parti delle immagini
In questo esempio, vogliamo spostare l’orologio sul lato sinistro dell’immagine per fare spazio a un testo pubblicitario sul lato destro. Anche in questo caso occorre riflettere l’intero livello seguendo questi passaggi: Modifica > Trasforma > Rifletti in orizzontale. Una volta completata l’operazione, l’orologio si troverà sul lato sinistro, ma il quadrante risulterà al contrario.
Questo problema deve ovviamente essere risolto. Per farlo, Photoshop offre la possibilità di riflettere solo determinate aree di un’immagine. Per rendere nuovamente leggibile il quadrante, selezionare prima di tutto Ellisse dalla barra degli strumenti. Dopodiché, portare il cursore del mouse al centro del quadrante e tracciare un’ellisse tenendo premuti i tasti Alt e Shift. Impostare quindi l’opacità del livello della ellisse al 30 percento in modo che il quadrante sia visibile.
Mediante la combinazione di tasti Ctrl + T sarà possibile trasformare l’ellisse e adattare i bordi in base alla forma dell’oggetto, in questo caso il quadrante. Non appena l’ellisse presenta la forma desiderata, confermare la trasformazione con il tasto Invio.
Specchiare la selezione del livello
In questo ultimo passaggio, spiegheremo come specchiare l’area selezionata. Selezionare il livello con l’orologio utilizzando lo strumento Selezione. Dopodiché, dal pannello Livelli creare un’altra selezione cliccando sull’icona della ellisse nel relativo livello tenendo premuto Ctrl. Ora è possibile nascondere il livello con l’ellisse. Il livello dell’orologio ora presenterà la selezione rotonda che comprende il quadrante. Per specchiare la selezione, occorre usare nuovamente la combinazione di tasti Ctrl + T e cliccare all’interno di essa con il tasto destro del mouse. Nel menu di scelta rapida che si aprirà, cliccare su Rifletti in orizzontale: il quadrante dell’orologio verrà specchiato.
Consiglio: per specchiare solo una parte o un oggetto di un’immagine, è possibile ricorrere allo strumento Tracciato. Quest’ultimo può rivelarsi utile in particolare per quelle immagini che contengono diverse persone e in cui se ne vuole specchiare solo una. Dopo aver creato un tracciato, passare alla scheda Tracciati nel pannello Livelli e generare la selezione da specchiare tenendo premuto Ctrl.
Credits:
Tutorial (testo e video) e realizzazione a cura del media designer Christoph Ullrich.