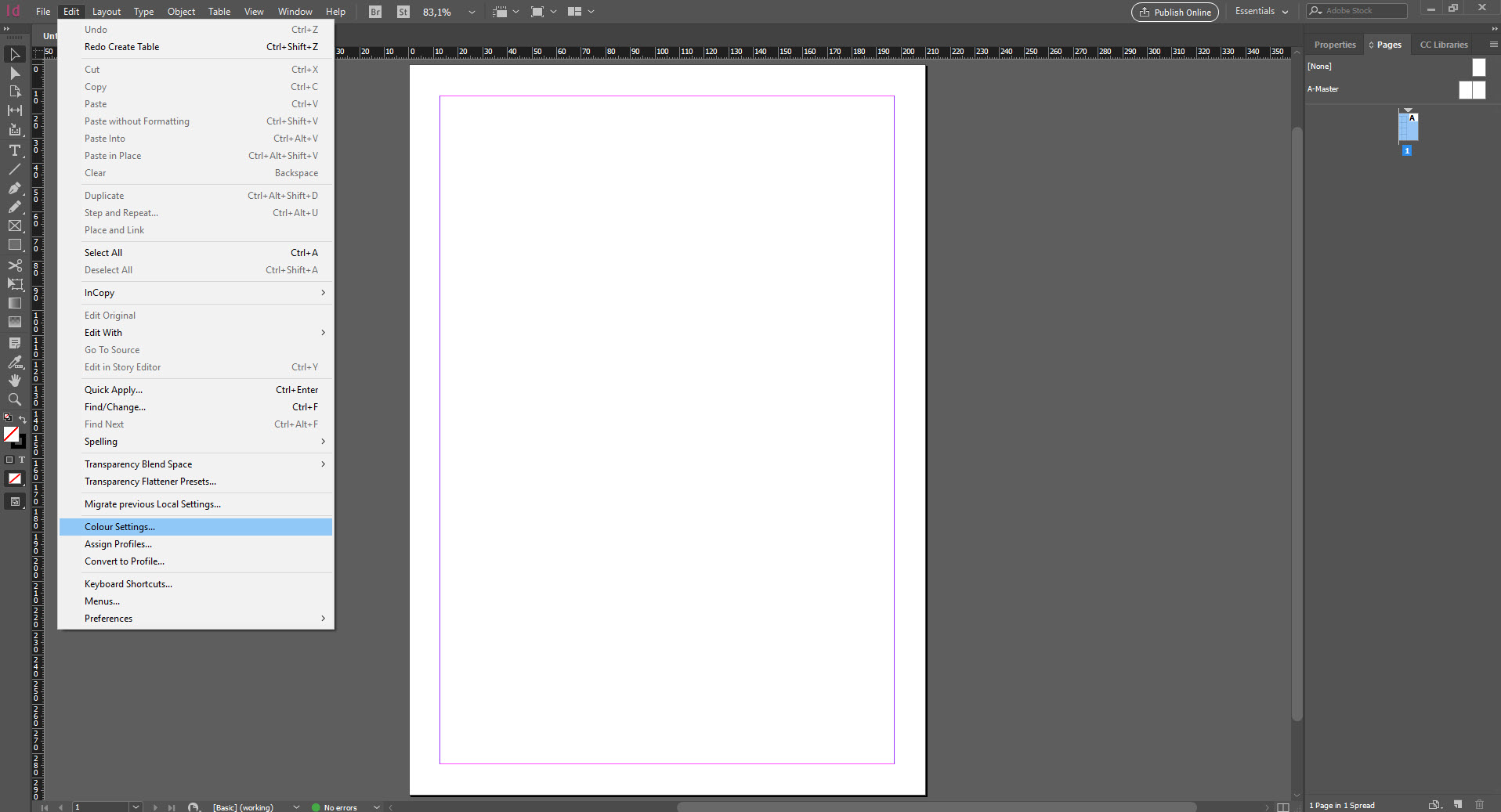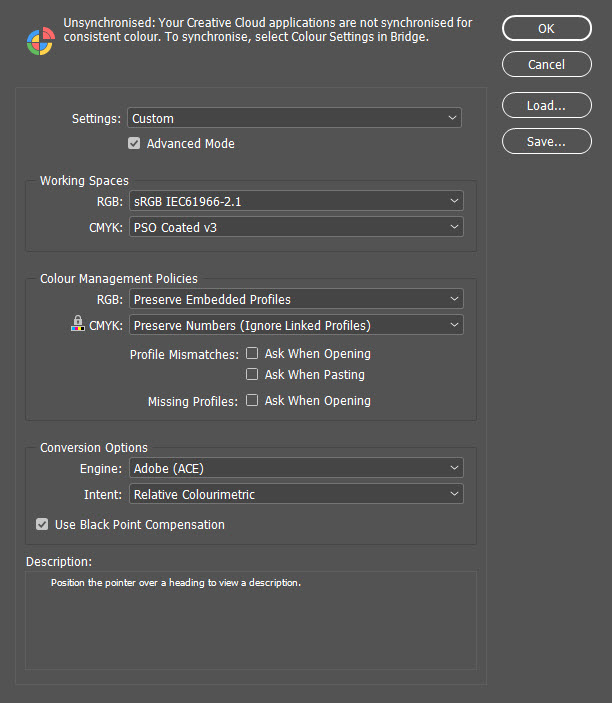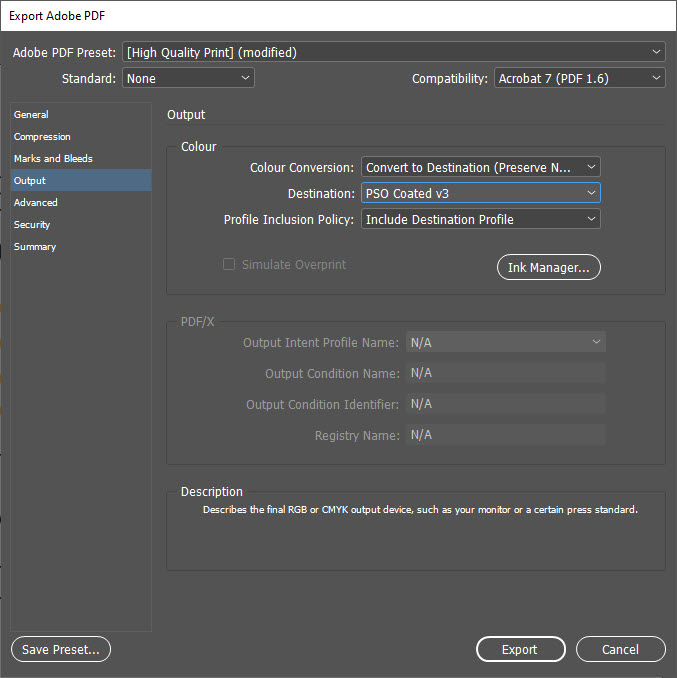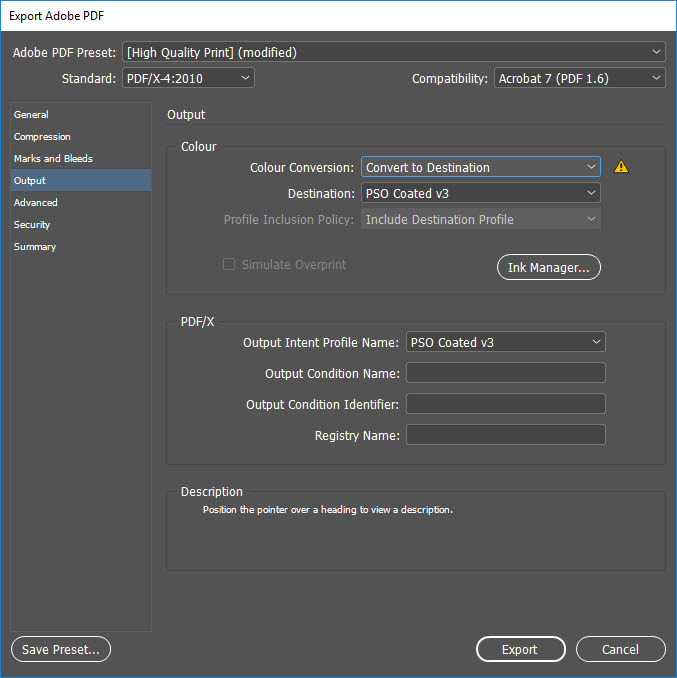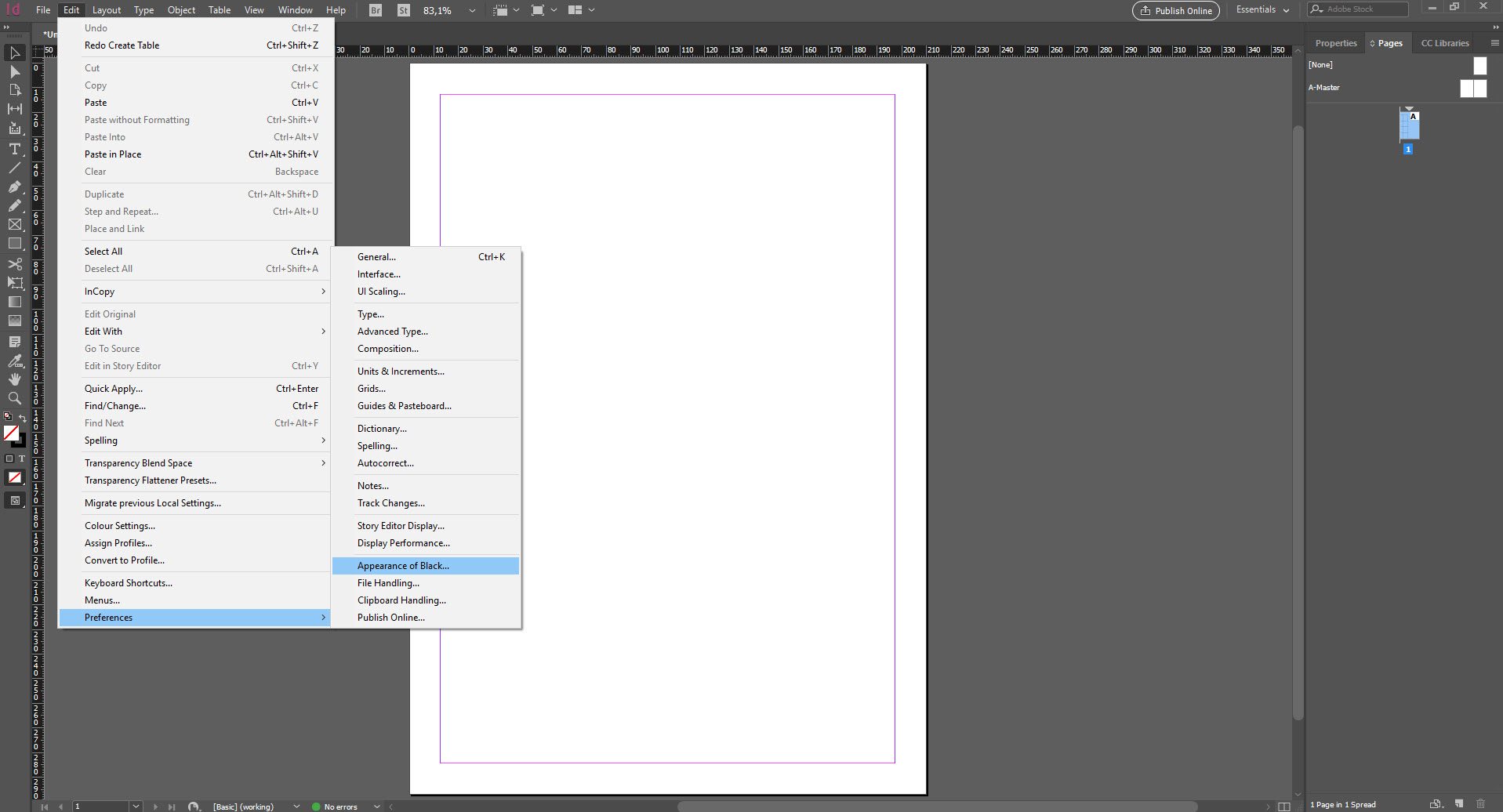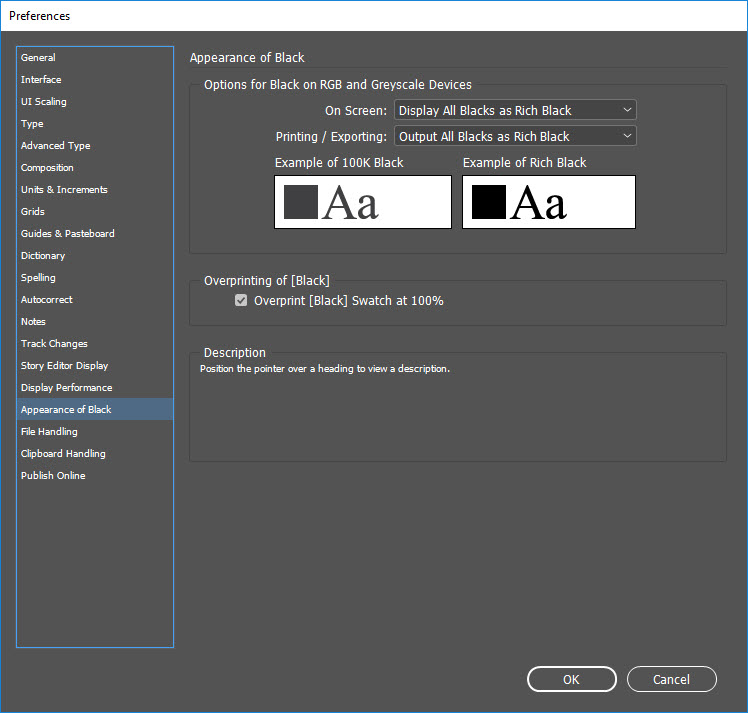I profili di colore garantiscono un risultato di stampa uniforme su diverse tipologie di carta. Basta installare le varianti aggiornate e integrarle nei dati per la stampa.
Nel settembre del 2015, alcuni standard relativi ai profili di colore sono stati rivisti e pubblicati dall’International Color Consortium (ICC). Il loro utilizzo sta crescendo sempre di più: anche noi di Onlineprinters ne usufruiamo al fine di garantire sempre la migliore qualità di stampa possibile.
Content:
- Perché usare i profili di colore?
- Fase 1a: installare i profili di colore ICC (versione 3, nuova)
- Fase 1b: installare i profili di colore ICC (versione 2, vecchia)
- Fase 2: definire le impostazioni dei colori di InDesign
- Fase 3: definire le impostazioni dei colori di Photoshop
- Fase 4 (facoltativa): nero standard vs. nero intenso. L’aspetto del nero su InDesign
Perché usare i profili di colore?
Non tutti i mezzi di comunicazione riproducono i colori allo stesso modo: per questo motivo le immagini sullo schermo di uno smartphone appaiono diverse rispetto a quelle riprodotte su un monitor o stampate su un manifesto o una rivista.
Nel mondo della stampa, le varie tipologie di carta rappresentano una sfida da questo punto di vista, in quanto presentano colorazioni e superfici differenti. Lo stesso inchiostro o motivo di stampa infatti potrebbe essere riprodotto in maniera completamente diversa su due tipologie di carta dissimili. L’obiettivo dei profili di colore è quello di conseguire una resa dell’immagine più consistente possibile su tutti i mezzi di comunicazione tenendo conto delle caratteristiche di carta e metodo di stampa.
A tale scopo, l’International Color Consortium (ICC) sviluppa profili di colore per mezzi di comunicazione diversi. I profili di colore sono scaricabili gratuitamente (aspetto che verrà approfondito più avanti) e sono compatibili con Windows, Mac OS e, in linea di massima, tutti gli altri sistemi operativi di uso comune. Tuttavia, non sono generalmente preinstallati sui computer, per cui è necessario procurarseli autonomamente e integrarli successivamente nel proprio programma di impaginazione. Di seguito, forniremo tutte le informazioni necessarie per eseguire tali operazioni.
Proprio come negli altri settori, anche nel campo della stampa tutto è in continua evoluzione. Nel 2015 è stata infatti rilasciata una versione aggiornata dei profili di colore utilizzati dalle stamperie (PSO coated & uncoated). La versione 3 più recente di questo standard offre una riproduzione dei colori persino migliore, soprattutto sulle carte naturali. Ma anche i requisiti relativi a tecnologie di misura, illuminante standard e carte di prova sono stati modificati dalla norma 12647-2:2013.
Per le carte patinate, Onlineprinters ha bisogno del profilo di colore PSO coated v3, mentre per quelle non patinate, come la carta offset e naturale, del profilo PSO uncoated v3. Nella scheda “Requisiti dei dati” di ciascuna pagina prodotto sono disponibili tutte le informazioni relative ai profili di colore impiegati da Onlineprinters.
Installare i nuovi profili di colore ICC (versione 3)
I profili di colore per le carte patinate e non patinate sono fondamentali per la stampa. Sono gratuiti e vengono messi a disposizione dalla ECI (European Color Initiative). Sono scaricabili direttamente da qui come file .zip:
Ovviamente i profili sono disponibili anche sul sito dell’ECI alla voce Exchange color space eciCMYK della sezione Downloads. I profili sono noti anche con i nomi FOGRA 51 e FOGRA 52.
Per installarli, estrarre i file .zip con un apposito programma. Il processo di installazione che ne consegue varia in base al sistema operativo in uso.
Installare profili di colore su Windows
Aprire la cartella decompressa. Cliccando con il tasto destro del mouse sul profilo di colore corrispondente apparirà la finestra di dialogo Installa profilo. Confermare cliccando con il tasto sinistro. Ripetere questo passaggio con l’altro profilo di colore. Fatto!
In alternativa a questa procedura è possibile anche copiare manualmente il profilo di colore nella seguente cartella di Windows: \WINDOWS\system32\spool\drivers\color
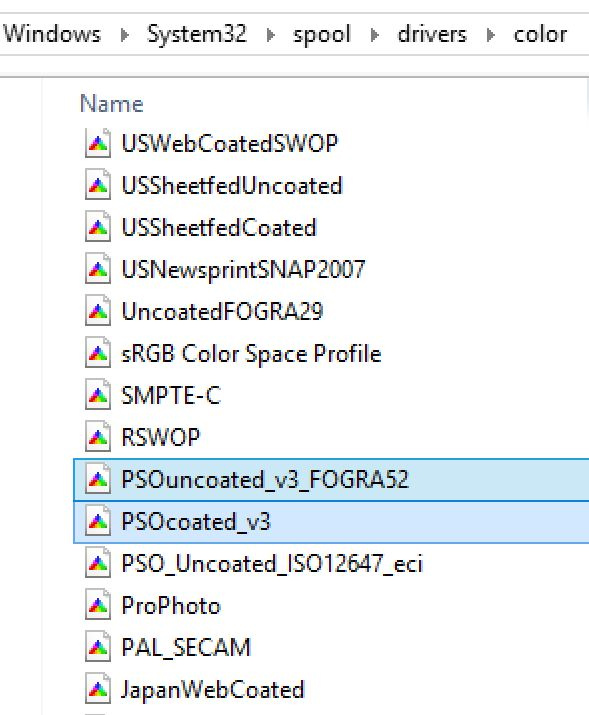
Installare i profili di colore su Mac OS
Nella cartella decompressa in precedenza selezionare il profilo di colore e copiarlo.
Incollare il profilo copiato nella seguente cartella /Library/ColorSync/Profiles
oppure in
questa /Utenti/[Nome utente]/Library/ColorSync/Profiles.
Qualora non si riesca a trovare la cartella Library, procedere come indicato di seguito: dalla barra dei menu del Finder, cliccare su Vai e premere il tasto Alt. A circa metà del menu apparirà la voce Library. Selezionarla, andare alla cartella ColorSync e cliccare su Profiles.
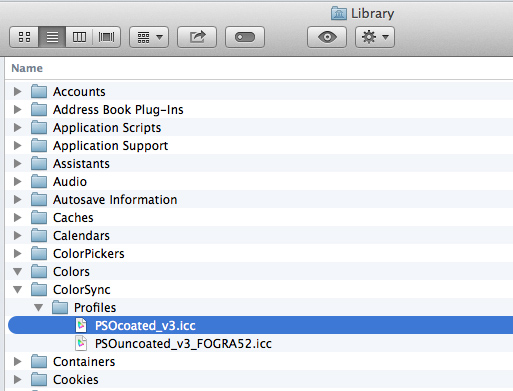
Dopo aver installato i nuovi profili di colore, sarà necessario inserirli nei dati per la stampa al momento della loro creazione. A partire dalla fase 2 della guida all’installazione dei profili verranno offerte maggiori informazioni a riguardo.
Installare i profili di colore ICC (versione 2, vecchia)
L’installazione dei profili di colore ICC della meno recente versione 2 avviene in maniera analoga. Come indicato in precedenza, questi profili non vengono utilizzati da Onlineprinters, ma occorre comunque menzionarli per completezza.
Scorrere la pagina eci.org/en/downloads fino al punto ICC profiles from ECI (old versions) e scaricare il file “eci_offset_2009.zip”. Salvare e decomprimere il file .zip. Cliccando con il tasto destro sul file si potrà scegliere tra diverse opzioni di decompressione.
Sarà necessario installare almeno i seguenti profili ICC sul proprio dispositivo:
- ISOcoated_v2_300_eci.icc
- ISOcoated_v2_eci.icc
- PSO_Uncoated_ISO12647_ECI.icc
Installazione dei profili ICC su Windows:
Dopo aver decompresso la cartella eci_offset_2009, aprirla e selezionare l’omonima sottocartella. Oltre a un PDF contenente delle informazioni, al suo interno si troveranno dei file .icc che Windows riconoscerà come profili ICC.
Cliccare con il tasto destro su un profilo e selezionare Installa profilo: ISOcoated_v2_300_eci.icc, ISOcoated_v2_eci.icc e PSO_Uncoated_ISO12647_ECI.icc. In alternativa si può copiare i file nella cartella Windows, al percorso \WINDOWS\system32\spool\drivers\color.
Installazione dei profili ICC su Mac OS:
Dalla cartella eci_offset_2009 selezionare la sottocartella _MACOSX, quindi la cartella ECI_Offset_2009 al suo interno. Copiare i profili di cui si ha bisogno nella cartella /Library/ColorSync/Profiles o in quella /Utenti/[Nome utente]/Library/ColorSync/Profiles.
In questo modo, il sistema operativo disporrà dei più importanti profili ICC e sarà possibile configurare le impostazioni necessarie su Adobe InDesign e/o Photoshop. Nel caso si abbia bisogno dei profili di colore meno recenti, al posto di “PSO Coated v3” e “PSO Uncoated v3” (come indicato più avanti) sarà necessario selezionare rispettivamente “ISO Coated v2 (ECI)” e “PSO Uncoated ISO12647”.
Configurare le impostazioni dei colori di InDesign
Una volta installati i profili ICC sul sistema operativo, essi saranno disponibili per tutte le applicazioni. Generalmente non serve riavviare il computer, ma potrebbe comunque essere necessario riavviare le applicazioni Creative Cloud.
Attenzione: in seguito all’installazione dei profili di colore, per poterne usufruire potrebbe essere necessario riavviare i programmi Adobe.
Impostare le preferenze globali
Sarà possibile definire le impostazioni globali del colore di Adobe InDesign indicando i profili ICC scaricati come spazi colore di lavoro. Per farlo, rispettare i seguenti passaggi:
Cliccare su Modifica > Impostazioni colore.
Si aprirà il seguente pannello:
Configurare le impostazioni come indicato di seguito:
- Impostazioni: Personale in modalità avanzata
- Spazi di lavoro:
- RGB: Adobe RGB (1998) o sRGB (più piccolo rispetto ad Adobe RGB)
- CMYK: PSO Coated v3
- Criteri di gestione colore:
- RGB: Mantieni profili incorporati
- CMYK: Mantieni valori numerici
Le impostazioni selezionate verranno salvate automaticamente da InDesign e mantenute anche per i prossimi progetti.
È comunque possibile definire singolarmente i profili di colore di ogni file, a prescindere dalle preferenze globali. Ciò si rivela molto utile qualora venga utilizzata la carta non patinata, che richiede impostazioni diverse per quanto riguarda i profili. Il profilo di colore desiderato è selezionabile nella finestra di esportazione in PDF.
PDF export settings
Per esportare un file InDesign in formato PDF, cliccare su File > Esporta. Selezionare quindi il formato Adobe PDF, assegnare un nome al file e cliccare su Salva.
Si aprirà una finestra per l’esportazione in PDF. Cliccare su Output. Selezionare ora l’opzione Converti in destinazione (Mantieni valori numerici). La destinazione sarà il profilo di colore del proprio prodotto stampato (coated v3 oppure uncoated v3).
Nella finestra di esportazione sono disponibili ulteriori impostazioni fondamentali per creare i dati per la stampa. Queste impostazioni vengono illustrate nel dettaglio all’interno dell’articolo Come esportare PDF pronti per la stampa con InDesign.
Configurare i profili di colore su Photoshop
Per impostare un profilo di colore su Photoshop, procedere come indicato di seguito:
Cliccare su File, quindi su Salva come. Selezionare ora il formato Photoshop PDF, assegnare un nome al file e cliccare su Salva.
Nella finestra che si aprirà cliccare su Output. Nel campo Colore, alla voce Conversione colore, selezionare Converti in destinazione. Alla voce Destinazione ora sarà possibile selezionare il profilo di colore corrispondente (coated v3 oppure uncoated v3).
Attenzione: per la creazione di PDF pronti per la stampa potrebbe essere necessario configurare altre impostazioni. Ulteriori informazioni a tal riguardo sono disponibili all’articolo Come esportare PDF pronti per la stampa.
Anche Photoshop offre la possibilità di configurare profili di colore globali. Per farlo, aprire il menu Modifica e cliccare su Impostazioni colore. Nonostante la finestra che si aprirà sia leggermente diversa da quella di InDesign, le opzioni sono sostanzialmente le stesse.
Nero standard vs. nero intenso: l’aspetto del nero su InDesign
Pur non essendo connessa direttamente al profilo di colore, la scelta dell’aspetto del nero è altrettanto importante. La selezione di entrambi, profilo e aspetto del nero, può essere effettuata nel corso dello stesso processo. Un articolo più approfondito riguardo a questa tematica è disponibile qui. Di seguito verrà fornito un riepilogo delle informazioni più salienti.
Al contrario di quanto si potrebbe pensare, esistono diverse tonalità di nero. Il risultato di stampa è condizionato in larga misura dai valori impostati: un oggetto in K100 e uno in C40 M40 Y70 K100 (valore esemplificativo), il cosiddetto nero intenso, sono piuttosto diversi tra loro. Miscelandolo con ciano, magenta e giallo, al nero viene conferita una maggiore saturazione oppure una leggera dominante di colore a seconda del mix. Di norma, il corpo del testo deve essere sempre impostato su K100!
Su InDesign, K100 e il nero intenso appaiono identici: non bisogna farsi ingannare! Nel menu Modifica > Preferenze sarà possibile selezionare l’aspetto del nero che si preferisce.
A tale scopo, selezionare l’opzione Visualizza tutti i neri con precisione sia per lo schermo che per l’esportazione/stampa.