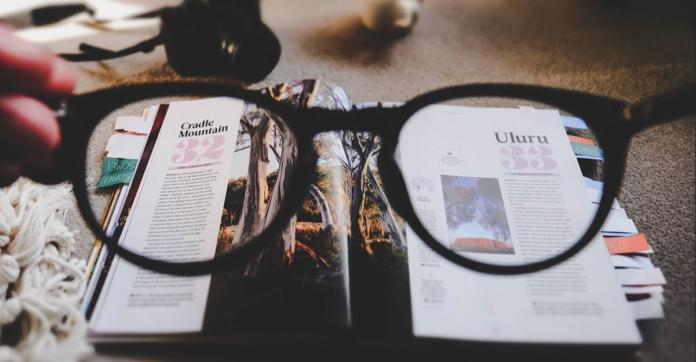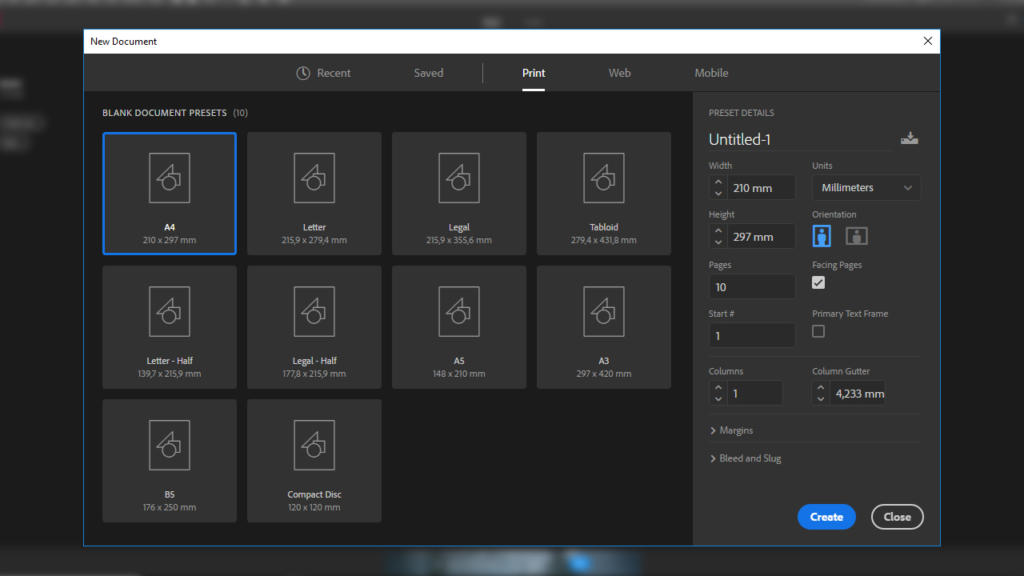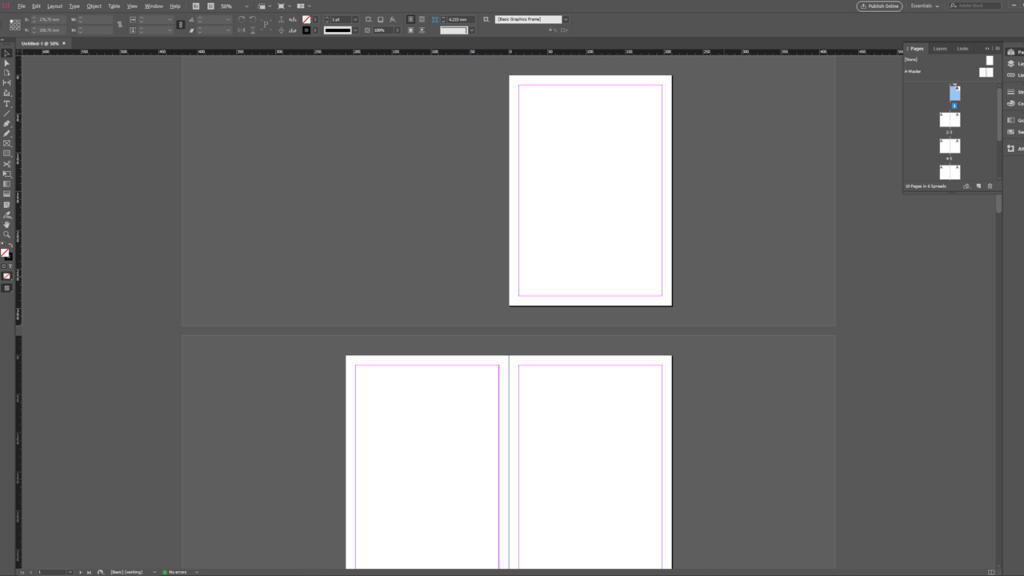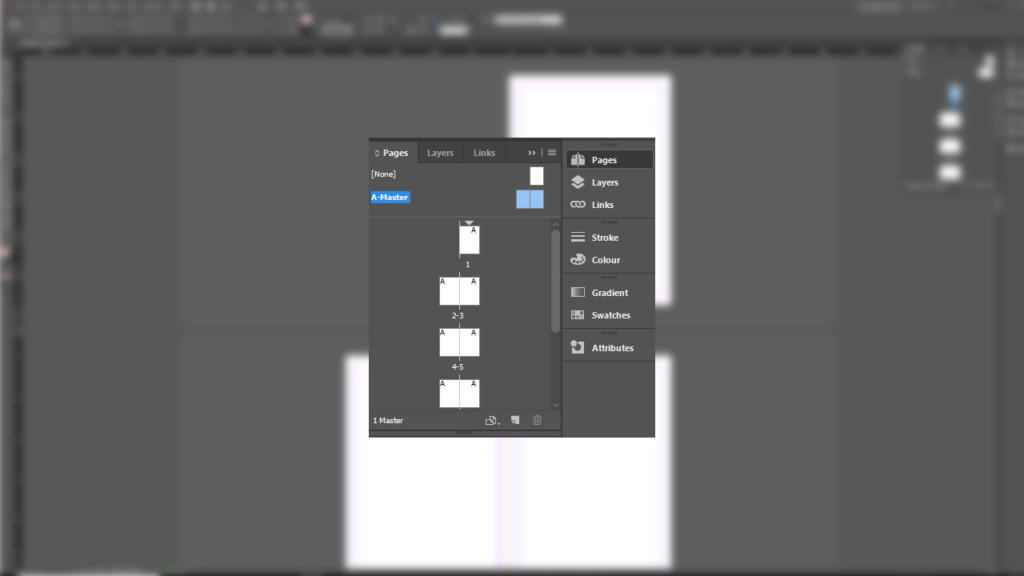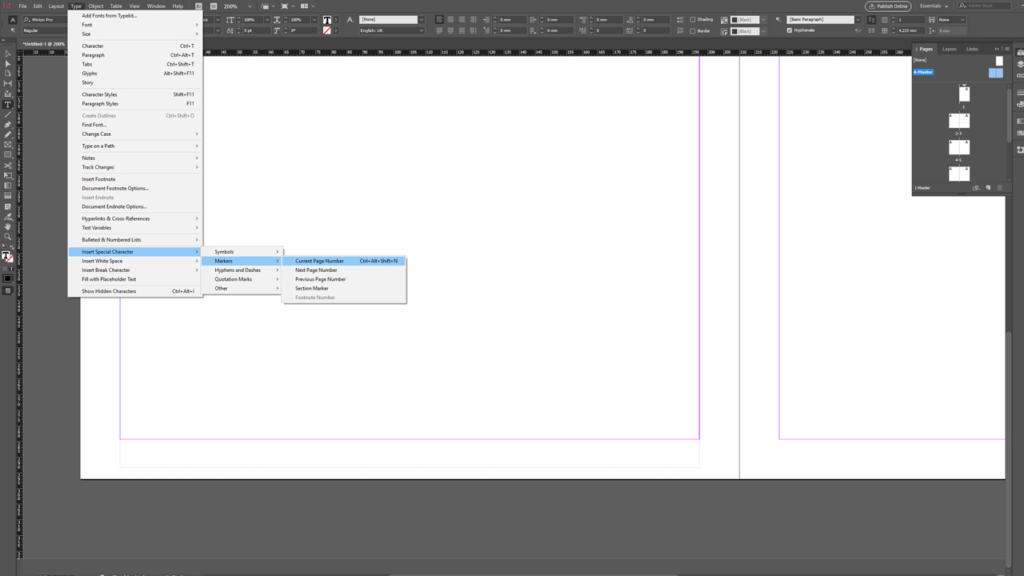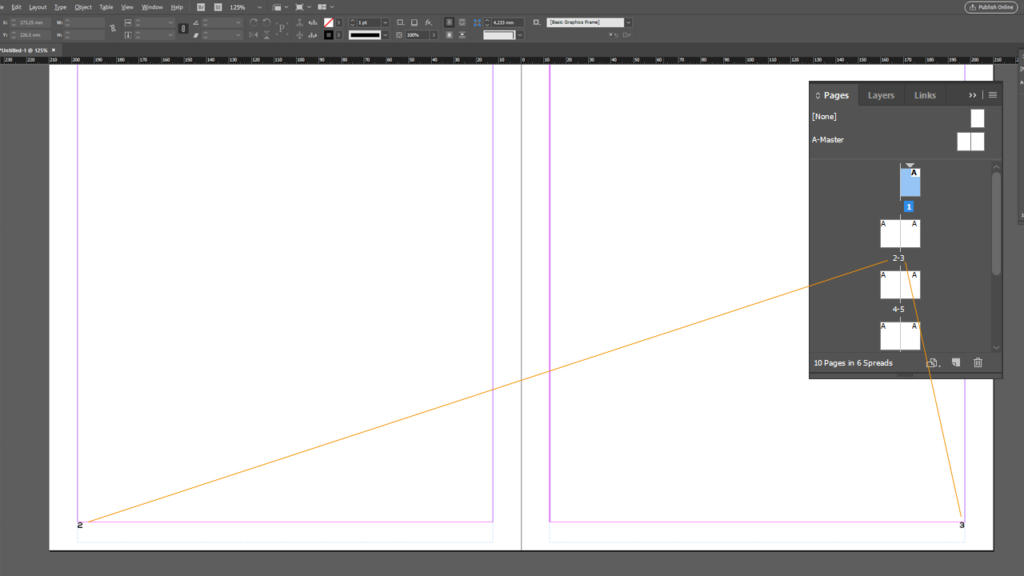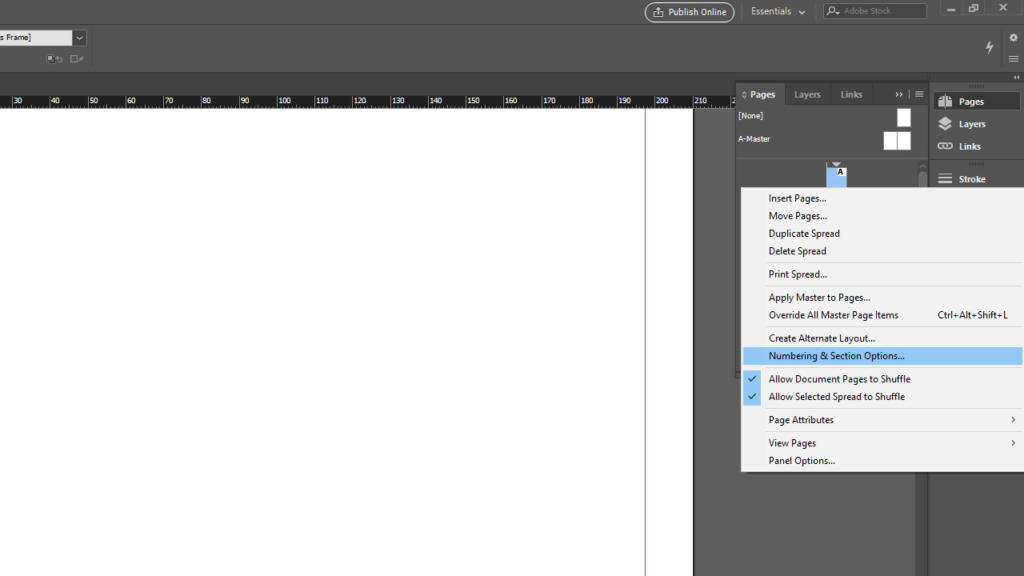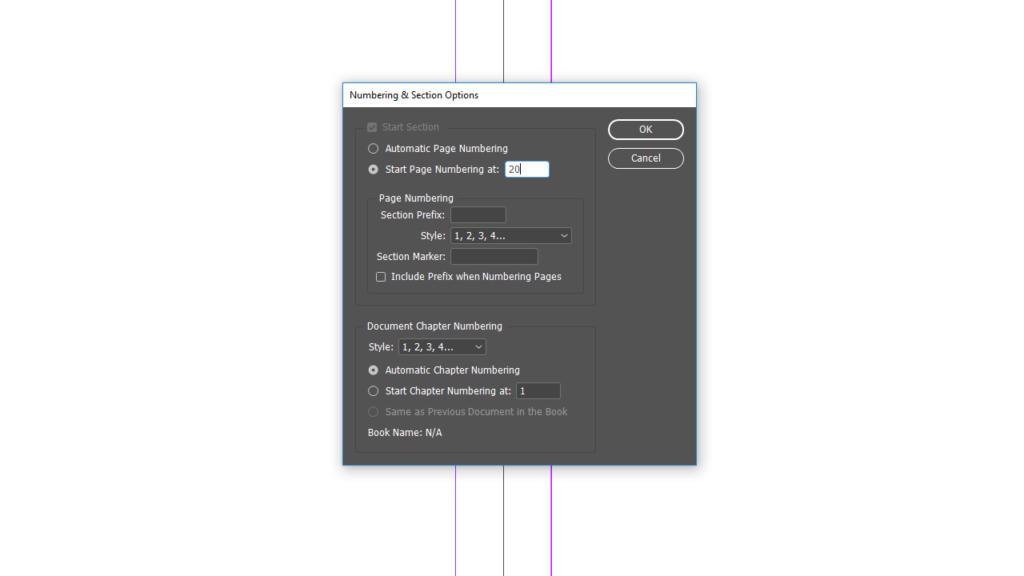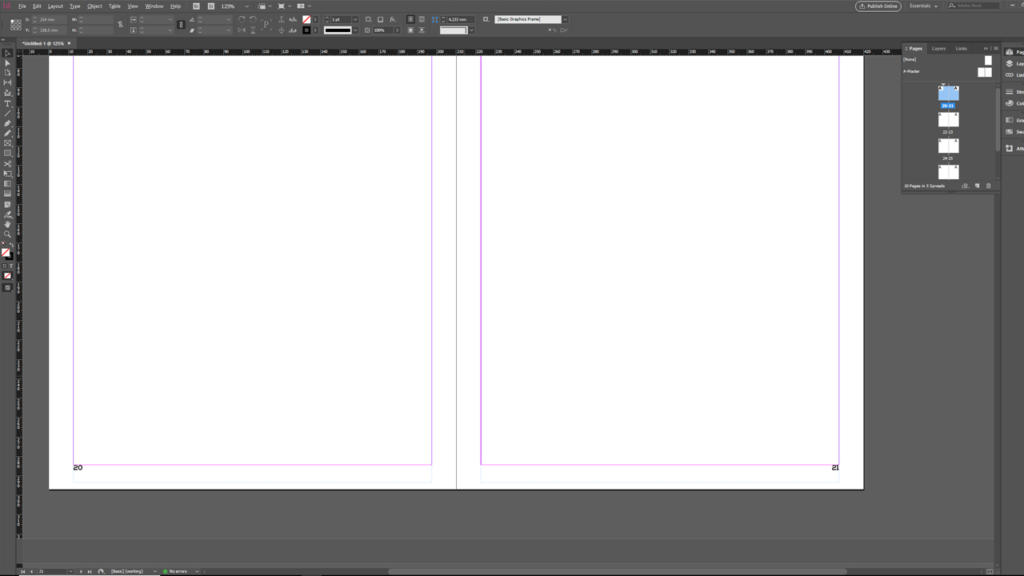Il programma Adobe InDesign è uno dei software più usati per impostare e modificare i layout. Se con InDesign si aggiungono numeri di pagina per cataloghi o riviste, bastano pochi clic per ordinare e formattare tutte le pagine. Nel nostro tutorial di base su InDesign illustreremo quindi come utilizzare queste funzioni e a cosa prestare attenzione durante la creazione del file dei dati per la stampa.
Passo 1: Creazione di un progetto
Il tutorial mostra come creare un file dei dati per la stampa di dieci pagine per una rivista. Fare clic sulla scheda File > Nuovo > Documento. Nella finestra che si apre, è ora possibile selezionare le dimensioni del documento predefinite nella scheda Stampa. In alternativa è possibile definire le dimensioni del documento anche mediante inserimento libero del formato. Nell’esempio viene selezionato il formato A4 e il numero di pagine viene impostato su dieci.
È possibile selezionare anche l’opzione pagine affiancate. Attivando questa opzione, durante la creazione del progetto in InDesign due pagine singole verranno aggiunte come pagine affiancate. Questa funzione è utile soltanto ai fini di una migliore visualizzazione. Nel file di progetto è così possibile visualizzare una accanto all’altra tutte le pagine, che appariranno affiancate anche nel layout stampato.
Ai fini della stampa non è importante se il progetto viene creato con la visualizzazione delle pagine singole o affiancate. Anche con la doppia visualizzazione è infatti possibile esportare ogni pagina singolarmente durante la successiva esportazione del file.
A questo punto cliccare sul tasto Crea per creare il progetto.
Passo 2: Apertura del pannello Pagine
Aprire quindi il pannello Pagine posto di solito in alto a destra sotto il tasto Pagine. In questa finestra, così come nel progetto, compariranno ora dieci pagine, con la prima e l’ultima visualizzate singolarmente. Ciò è dovuto al fatto che i prodotti stampati, come le riviste o i cataloghi, iniziano con una pagina singola destra e terminano con una pagina singola sinistra. Basta sfogliare mentalmente una rivista od osservarne la copertina e il retro per rendersene conto.
Passo 3: Selezione della pagina mastro e inserimento degli indicatori di numero sulle pagine di sinistra
Per creare gli indicatori di numero di pagina con InDesign, è necessario modificare la pagina mastro che si trova nel pannello Pagine sopra le singole pagine del documento. La pagina mastro è rappresentativa per tutte le pagine del progetto. Per modificare la pagina mastro, fare doppio clic sulla pagina mastro A.
Apparirà una doppia pagina: quella di sinistra rappresentativa per tutte le pagine che nel progetto si troveranno a sinistra e quella di destra rappresentativa per tutte le pagine che occuperanno la posizione a destra. Per aggiungere la numerazione, sulla pagina collocata sulla sinistra zoomare il margine inferiore del documento e selezionare lo strumento di testo.
Inserire qui una cornice di testo rettangolare che occupi l’intera larghezza dell’area di lavoro e fare clic in alto nel menu sulla scheda Testo > Inserisci carattere speciale > Indicatori > Numero di pagina corrente. A questo punto nella cornice di testo comparirà la lettera “A” che sta per pagina mastro A e che ha una funzione rappresentativa.
Passo 4: Formattazione degli indicatori di numero di pagina
La “A” può essere ora formattata a piacere. Nell’esempio viene utilizzato il font Nexa Light da dieci punti.
Durante la formattazione assicurarsi che il carattere speciale non venga sostituito da un altro carattere o da un’altra lettera. In caso contrario la pagina mastro perderebbe la propria funzione rappresentativa per le altre pagine del progetto.
Passo 5: Creazione degli indicatori di numero di pagina sulle pagine di destra
Una volta adattato e formattato il carattere speciale, selezionare strumento selezione e tenere premuto il tasto Alt. A questo punto, tenendo premuto il tasto sinistro del mouse, trascinare e copiare un duplicato della cornice di testo e posizionare la cornice sulla pagina destra. Infine, selezionare nuovamente il carattere speciale e allinearlo verso destra.
La procedura è così terminata e la numerazione è ora presente su tutte le pagine del progetto. Nel pannello Pagine fare doppio clic su una pagina del documento per ritornare all’anteprima. Ora è possibile visualizzare come ad ogni pagina sia stato assegnato un numero in ordine crescente.
Iniziare il progetto dalla pagina a sinistra
Se si desidera creare un progetto o un singolo articolo da inserire all’interno di una rivista o di un catalogo, il progetto potrà tranquillamente iniziare anche da una pagina sinistra anziché da una pagina di destra. Aprire nuovamente il pannello Pagine. Fare clic con il tasto destro del mouse sulla prima pagina del progetto e selezionare le Opzioni numerazione e sezione.
Nella finestra che si apre, inserire un numero pari alla voce Numero pagina iniziale e confermare con OK. Nell’esempio il progetto inizia dalla pagina 20.
Attenzione: InDesign definisce automaticamente tutte le pagine che appaiono a sinistra con un numero pari e tutte le pagine che appaiono a destra con un numero dispari.
A questo punto InDesign riconosce che il numero della prima pagina è un numero pari e la considera di conseguenza come pagina di sinistra. I numeri di pagina già esistenti sulle altre pagine del documento verranno aggiornati di conseguenza.
Per ogni pagina del documento è possibile richiamare le Opzioni numerazione e sezione. In questo modo è possibile, anche al centro della rivista, far terminare un articolo con una pagina sinistra e iniziare comunque con un’altra pagina sinistra. Ciò risulta particolarmente utile, ad esempio, quando si vogliono allegare a una rivista opuscoli o altri supplementi.
Il numero minimo di pagine varia a seconda del prodotto e del tipo di pinzatura, incollatura o altro tipo di rilegatura. Pertanto occorre prestare attenzione ai dati precisi del prodotto selezionato e predefiniti dalla stamperia.
Credits:
A cura del media designer Christoph Ullrich.