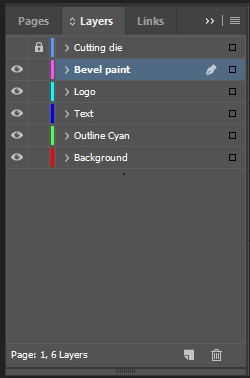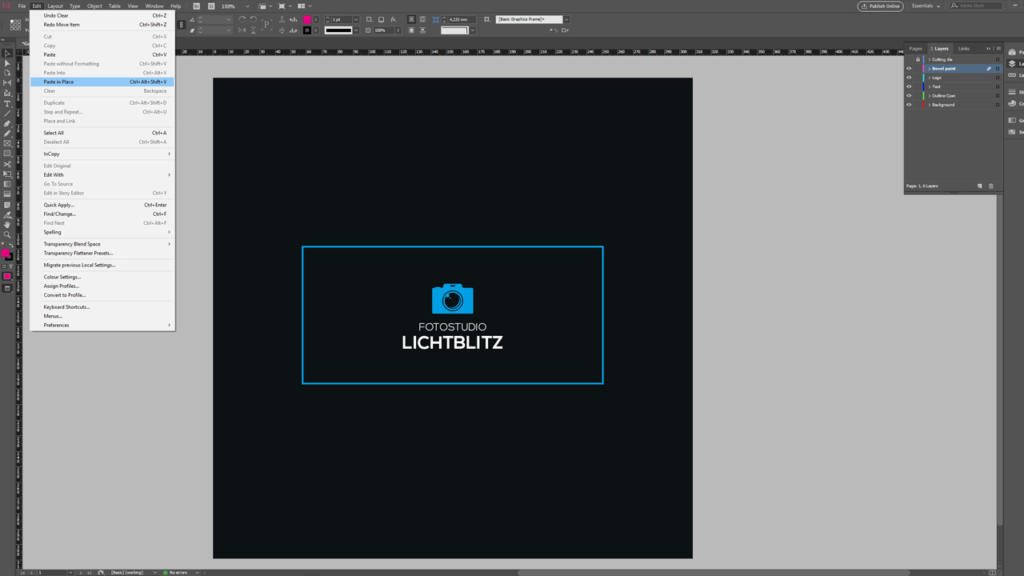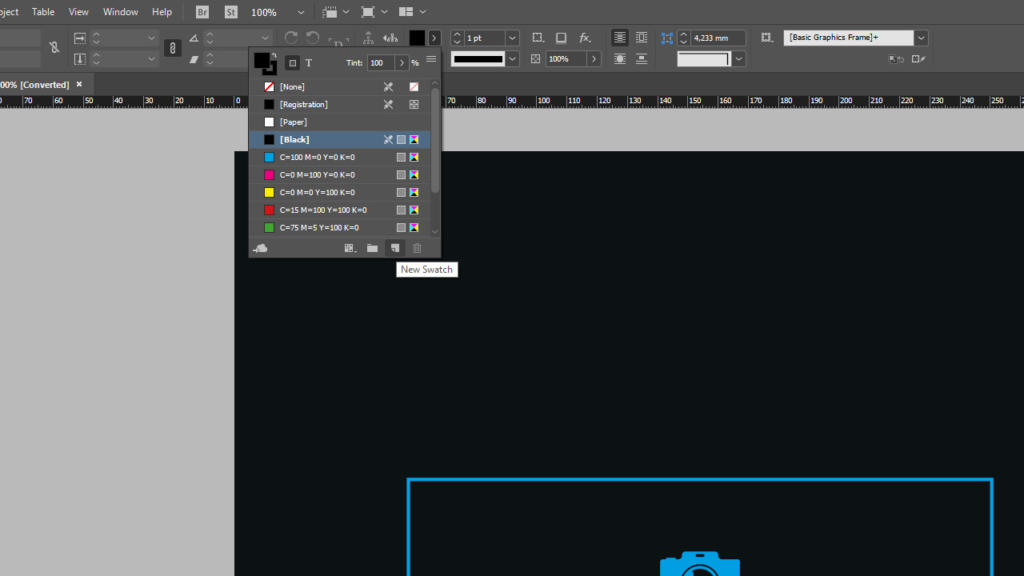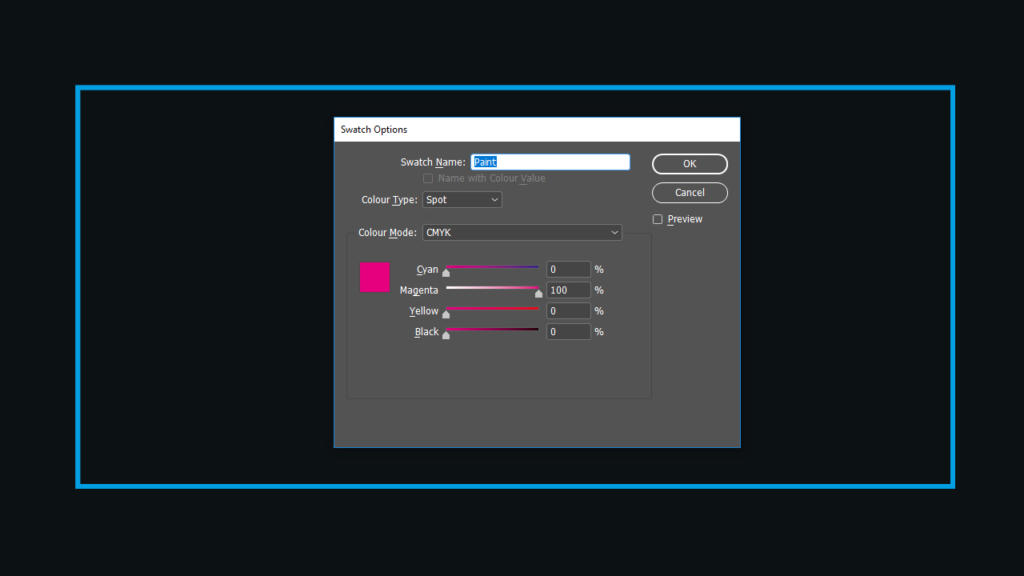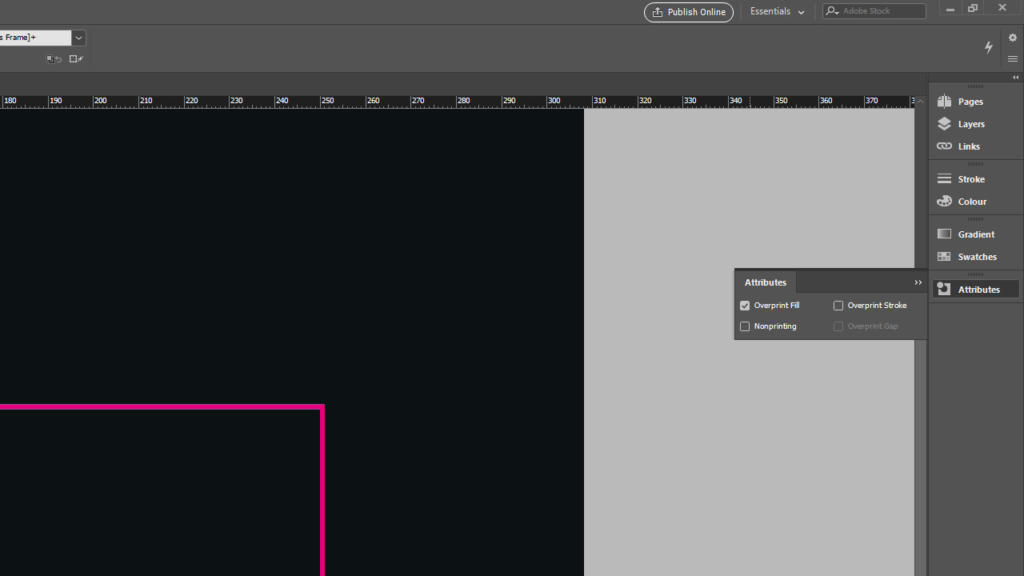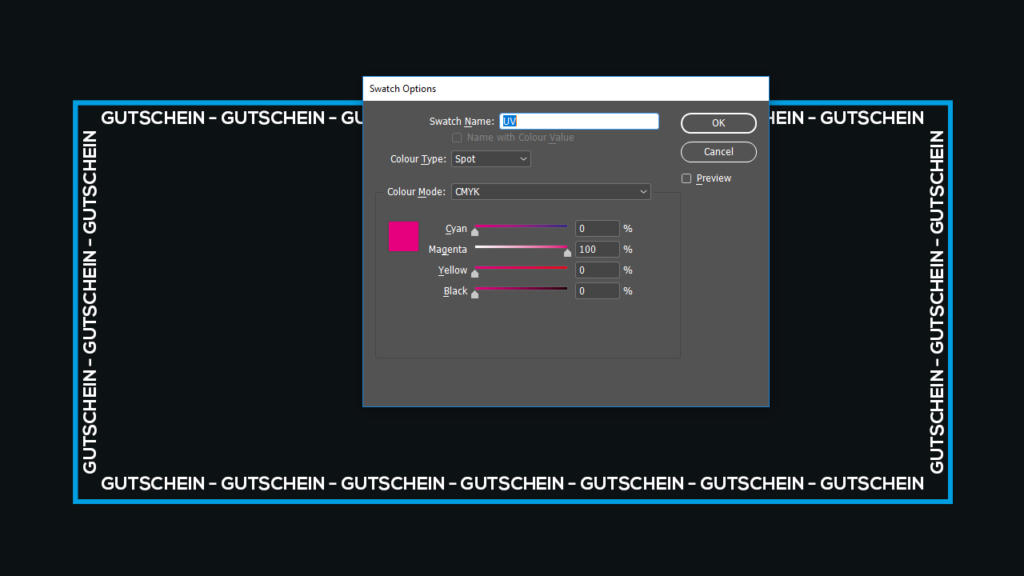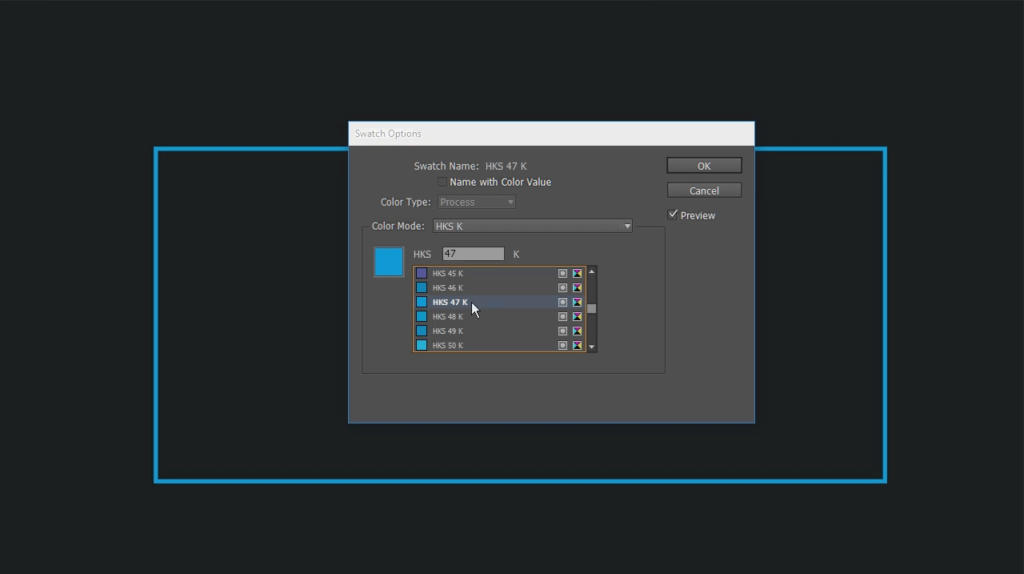Vernice in rilievo, colore per luce nera, colore speciale: i dati relativi a questi particolari aspetti della produzione tipografica possono essere creati in Adobe InDesign seguendo sempre lo stesso principio. Questo tutorial ti spiegherà in modo rapido e chiaro come procedere passo per passo.
La stampa è molto di più di una semplice riproduzione di colori su carta bianca. Basta applicare una finitura o un colore speciale per conferire al progetto di stampa un valore aggiunto. Particolarmente apprezzata è la verniciatura in rilievo, che permette di toccare con mano la superficie di un elemento stampato come ad esempio una scritta. Anche la vernice UV selettiva o il classico colore speciale possono regalare al prodotto stampato quel tocco in più. Usando una di queste tecniche, quindi, il tuo progetto non passerà di sicuro inosservato!
Indice dei contenuti dell’articolo:
- Che cosa si intende per “quinto colore”?
- Un esempio di progetto
- Struttura del progetto
- Vernice in rilievo
- Sovrastampa
- Colore per luce nera
- Colore speciale
- Controllare il quinto colore
Che cosa si intende per “quinto colore”?
A differenza dello schermo, che riproduce i colori mescolando in proporzioni diverse il rosso, il verde e il blu (RGB), nella stampa si usa la combinazione CMYK: Cyan, Magenta, Yellow e Key (nero). Questi quattro colori fondamentali usati nella stampa (la cosiddetta quadricromia) vengono “mescolati” tra di loro per riprodurre qualsiasi combinazione di colore sul foglio bianco. Affinché la stamperia sappia esattamente dove applicare ad esempio una finitura all’interno del progetto di stampa, il documento da stampare deve contenere tutte le informazioni specifiche a riguardo. Tali informazioni vengono inserite con l’aiuto di un quinto colore o di un quinto canale di colore. Questo nuovo colore verrà applicato a tutti quegli elementi che dovranno avere per esempio una verniciatura in rilievo. Al contempo, durante la creazione dei dati questo colore verrà trattato in modo tale da essere visibile solo nel progetto in InDesign e non nel prodotto finale stampato.
Un esempio di progetto
Nel nostro esempio di progetto abbiamo usato il nome di uno studio fotografico immaginario (“Fotostudio Lichtblitz”). Come prodotto su cui applicare la verniciatura in rilievo sono stati scelti dei porta buoni con finitura sul lato anteriore. Sempre su questo lato sono riportati un logo, la scritta “Fotostudio Lichtblitz” e un riquadro contenente i due elementi appena citati. Il documento dei dati per la stampa contiene inoltre una fustella necessaria per la stamperia. Per consentire la visualizzazione del colore speciale e della vernice UV selettiva, il progetto in questione dovrà essere “riadattato”.
Struttura del progetto
L’ordine è una componente essenziale della nostra vita. Per avere una migliore panoramica del progetto, infatti, ogni elemento viene collocato su un livello specifico. Di conseguenza, anche ogni processo di finitura verrà inserito in un determinato livello a sé stante, che potrà essere nascosto o visualizzato a seconda delle preferenze.
Vernice in rilievo
Per creare i dati di una verniciatura in rilievo, occorre prima di tutto creare un nuovo livello con il nome “Vernice in rilievo” nella finestra Livelli. Dopodiché vanno selezionati tutti gli elementi che dovranno avere una verniciatura in rilievo. Nel nostro esempio, gli elementi che abbiamo selezionato sono il riquadro, il logo e la scritta. Copiare quindi gli elementi selezionati premendo i tasti Ctrl + C, selezionare il livello “Vernice in rilievo” e incollare gli elementi copiati su questo livello nella stessa identica posizione cliccando su Modifica > Incolla nella stessa posizione.
A questo punto si può procedere con la creazione del quinto colore. Nella parte superiore del menu aprire il pannello Campioni, selezionare un colore qualsiasi, ad esempio il nero, e creare un nuovo colore cliccando sul pulsante Nuovo campione. Facendo doppio clic sul nuovo campione, si aprirà la finestra Opzioni campione.
Per quanto riguarda la vernice in rilievo, nella maggior parte dei casi la stamperia fornisce delle istruzioni specifiche. Nel nostro caso abbiamo rinominato il campione “Vernice selettiva”, cambiato il tipo di colore da “Quadricromia” in “Tinta piatta” e assegnato il valore di colore 100 % magenta.
Ora a tutti gli elementi contenuti nel livello “Vernice in rilievo” verrà applicato il nuovo colore “Vernice selettiva”. Nel nostro esempio si può vedere come tutta la parte anteriore del porta buoni sia ora di color magenta.
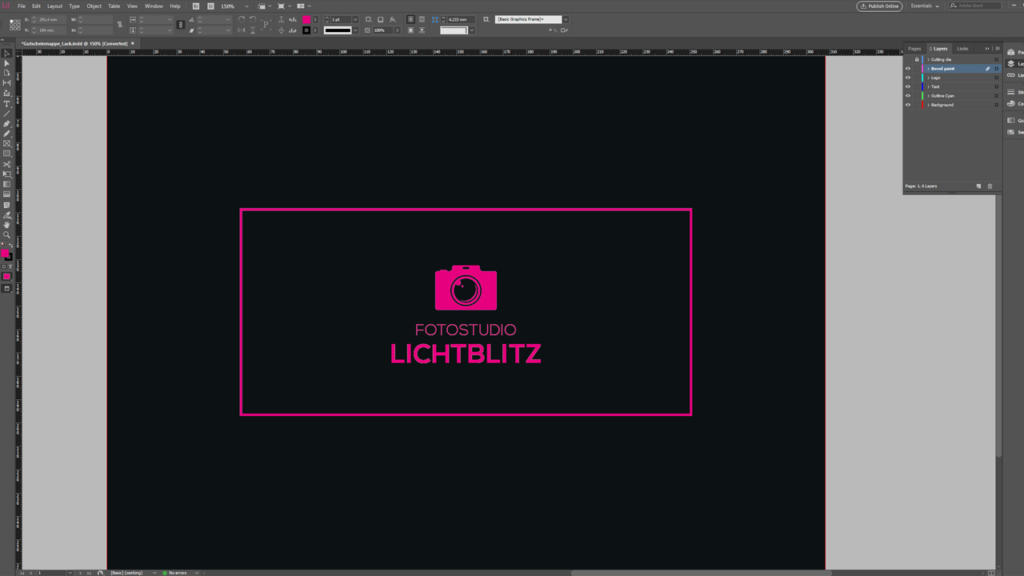 Per non inviare un prodotto di stampa completamente in magenta, è necessario effettuare un’impostazione molto importante: la “sovrastampa”.
Per non inviare un prodotto di stampa completamente in magenta, è necessario effettuare un’impostazione molto importante: la “sovrastampa”.
Applicare il colore alle grafiche vettoriali
In molti casi non è possibile applicare il colore “Vernice selettiva” direttamente su un logo come quello illustrato nel nostro esempio di progetto. Il logo della macchina fotografica è infatti una grafica vettoriale creata con Adobe Illustrator ed è stato inserito nel nostro documento come file EPS. Poiché questo logo è composto da vettori, non è possibile applicare un colore specifico sulla sua superficie direttamente in Adobe InDesign. Per evitare questo problema, basterà aprire il logo in Adobe Illustrator, evidenziarlo e inserirlo direttamente nel nostro documento di lavoro usando la combinazione di tasti Ctrl + C e Ctrl + V. Una volta effettuate queste operazioni, sarà possibile applicare il colore “Vernice selettiva”.
Sovrastampa
L’opzione “Sovrastampa” consente di visualizzare il colore “Vernice selettiva” precedentemente creato solo sul progetto e non sul prodotto finale stampato. Per lo meno non come colore. Aprire la relativa finestra cliccando su Finestra > Output > Attributi. Una volta selezionato il primo elemento con il colore “Vernice selettiva”, sarà possibile selezionare la casella Sovrastampa riempimento o Sovrastampa traccia del pannello Attributi. L’impostazione risulterà attiva quando comparirà un piccolo segno di spunta. Tale attributo dovrà essere assegnato a tutti quegli elementi su cui andrà applicata la vernice in rilievo. L’assegnazione degli attributi serve alla stamperia per sapere che gli elementi selezionati non dovranno essere stampati in magenta, ma avere la vernice in rilievo.
Colore per luce nera
Il colore che reagisce alla luce nera viene utilizzato per esempio nei biglietti d’ingresso antifalsificazione, dove viene applicato su determinati elementi in modo che siano visibili solamente alla luce nera.
Idee creative:
Un biglietto d’ingresso non deve per forza essere un biglietto d’ingresso.
Il prodotto in sé per sé si presta anche per altri scopi.
Che ne pensi di un biglietto di invito per una festa con tanto di effetti speciali?
Anche in questo caso, per gli elementi su cui andrà applicato il colore visibile alla luce nera occorrerà creare prima di tutto un nuovo livello, questa volta con il nome “Colore per luce nera”.
Attenzione:
Rispetto alla vernice in rilievo, con cui tendenzialmente vengono rifiniti gli elementi grafici presenti nel prodotto stampato, gli elementi visibili alla luce nera si trovano solo nel livello UV. Tali elementi devono in fin dei conti essere visibili solamente alla luce UV. Tuttavia non esistono regole categoriche. In linea generale non viene posto alcun limite alla creatività!
Creare quindi nuovamente il quinto colore andando sul pannello Campioni. Anche per la vernice UV selettiva abbiamo usato delle specifiche indicazioni. I parametri da impostare sono i seguenti: assegnare al campione il nome “UV”, modificare il tipo di colore da “Quadricromia” a “Tinta piatta” e inserire come valore di colore 100 % magenta. La vernice selettiva “UV” verrà quindi applicata a tutti gli elementi che dovranno essere visibili alla luce nera. Anche a tali elementi dovrà essere infine assegnato l’attributo “Sovrastampa”.
Piccola indicazione:
La superficie del colore visibile alla luce nera non deve superare il 30 % della superficie totale del prodotto stampato!
Colore speciale
Il colore speciale viene sempre impiegato quando si vuole ottenere una determinata tonalità di colore non riproducibile con la combinazione dei colori quadricromia CMYK. Esistono a tal proposito numerose palette di colori disponibili, come ad esempio HKS o Pantone. Anche questi colori possono essere creati mediante l’opzione del quinto colore o del quinto canale di colore. Basta creare innanzitutto un nuovo campione cliccando sul pannello Campioni e aprire la finestra Opzioni campione con un doppio clic. In questo caso specifico non sarà necessario inserire un nome scelto da noi, poiché verrà assegnato automaticamente selezionando il colore speciale desiderato. Cliccando sulla modalità colore (che di default è impostata su CMYK), comparirà una palette contenente molte altre tonalità di colore. Nel nostro esempio supponiamo di avere scelto come opzione la carta patinata: andremo quindi a utilizzare un colore speciale appartenente al sistema di colori HKS K, particolarmente indicato per carte di questo tipo o quelle utilizzate per creare stampe artistiche. HKS N si riferisce invece alla carta naturale. Selezionando la palette di colori HKS K, InDesign elencherà tutti i colori contenuti in questa palette. Per il progetto del nostro esempio è stato selezionato il colore HKS 47 K. Cliccando su OK, il colore desiderato verrà visualizzato in alto nel menu Colore. Anche in questo caso il colore speciale andrà applicato a tutti gli elementi appositamente selezionati.
Controllare il quinto colore
Prima di mandare il progetto in stampa, è opportuno verificare che nei dati per la stampa il trattamento speciale desiderato sia stato effettivamente applicato a tutti gli elementi selezionati. A tale scopo è possibile visualizzare singolarmente ciascun canale di colore attraverso la funzione di anteprima delle selezioni colore. Per visualizzare in anteprima le selezioni colore, cliccare su Finestra > Output > Anteprima selezioni colore. Nella finestra successiva, la visualizzazione è impostata di default su Off. Cliccare per aprire il menu a discesa e selezionare quindi la scheda Selezioni colore.
Accanto a ciascun canale di colore è situata una piccola icona a occhio mediante la quale è possibile nascondere o visualizzare il rispettivo canale. Dal nostro esempio si può capire perché finora abbiamo sempre parlato di “quinto colore” o di “quinto canale di colore”. Oltre ai soliti colori quadricromia CMYK, qui troviamo infatti anche il colore da noi creato (colore speciale, vernice UV selettiva o vernice in rilievo).
Per verificare che il colore in questione sia stato correttamente applicato su tutti gli elementi richiesti, basterà nascondere i colori CMYK in maniera tale da visualizzare solo il quinto colore. Nel caso del nostro esempio, una volta effettuata l’impostazione tutti gli elementi selezionati dovrebbero essere visualizzati in nero. Se così fosse, significa che tutti i passaggi sono stati eseguiti correttamente e che il progetto è pronto per essere stampato!
Credits:
A cura del media designer Christoph Ullrich.