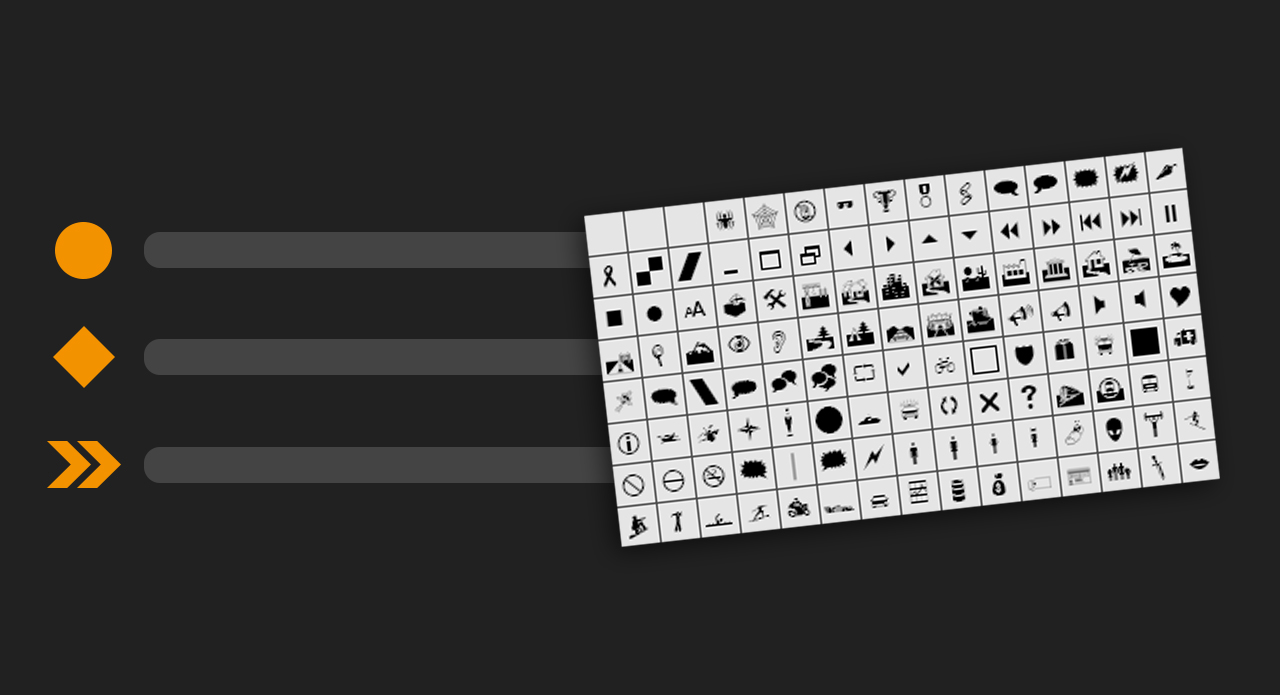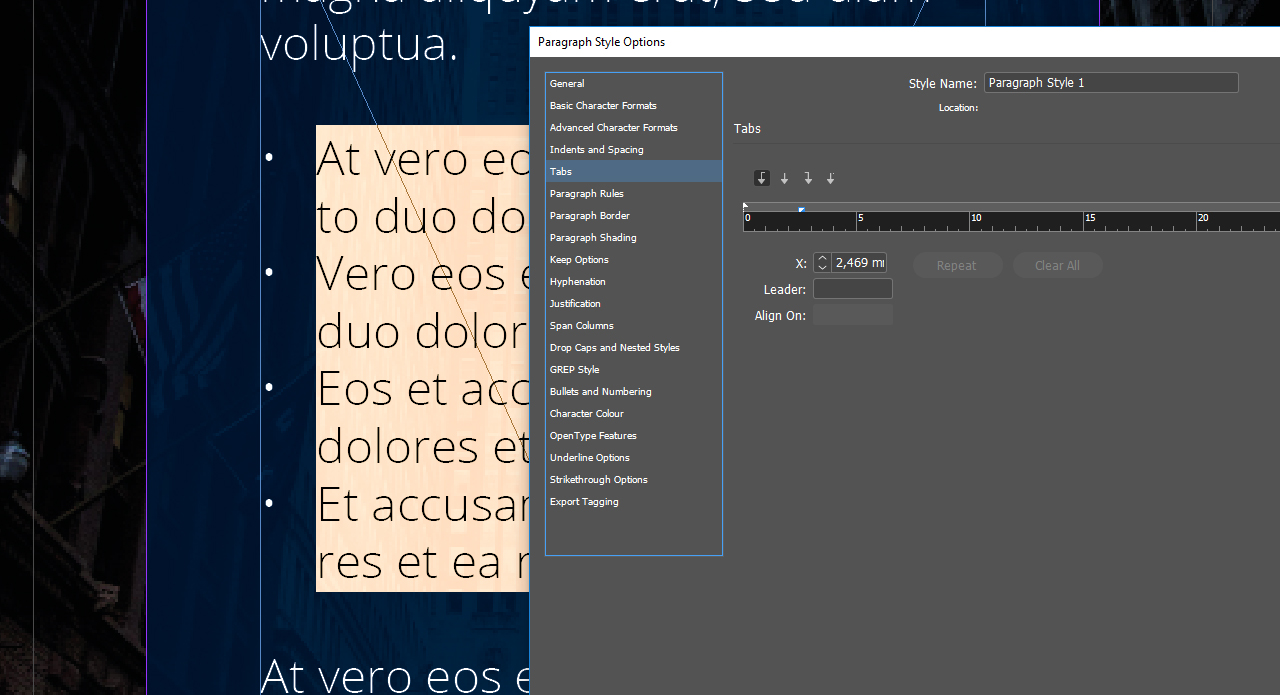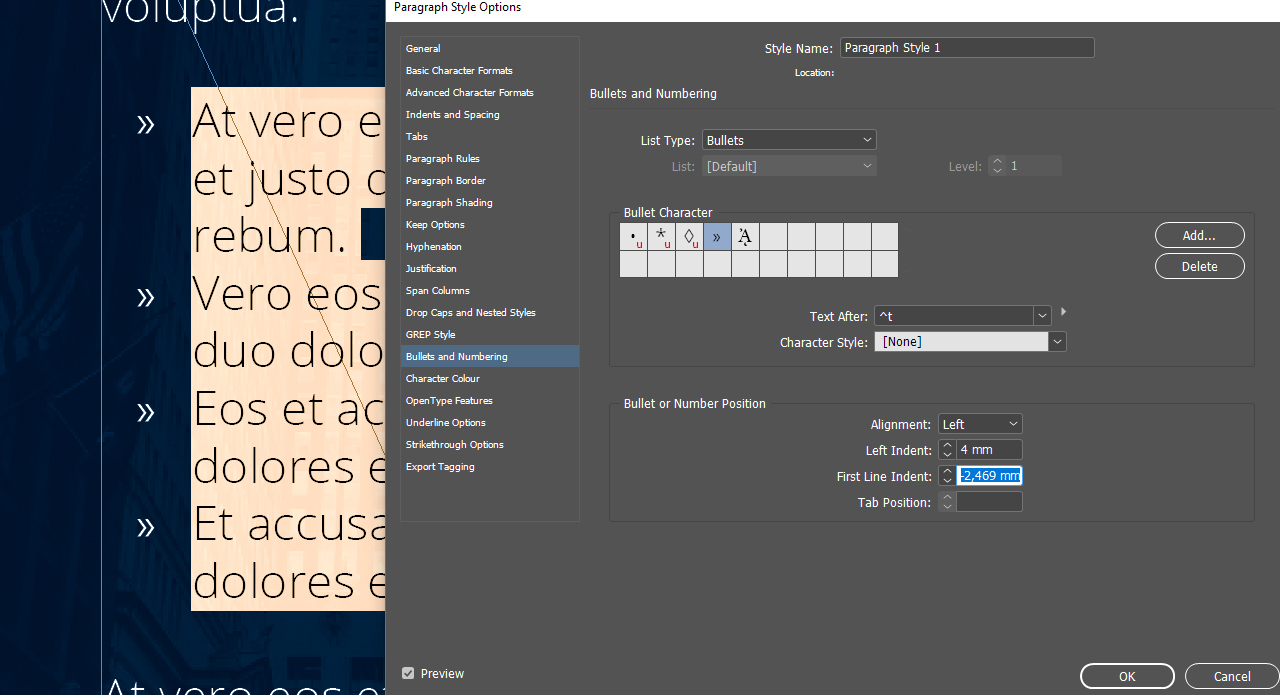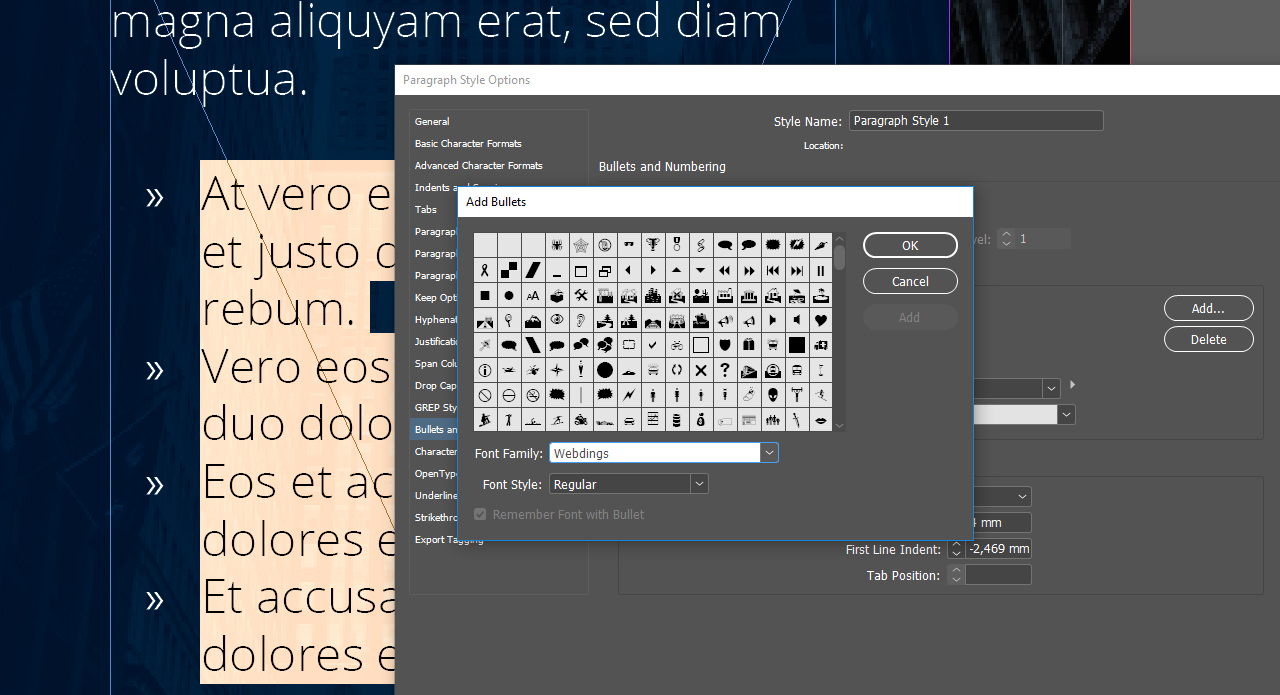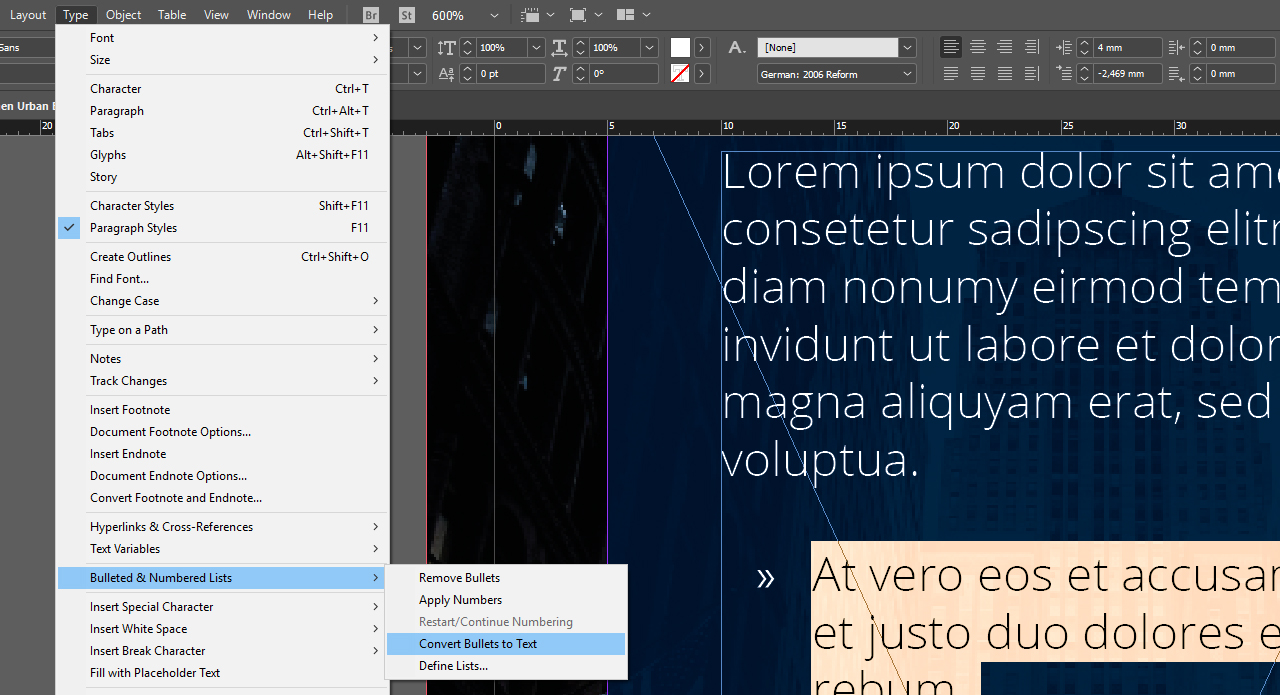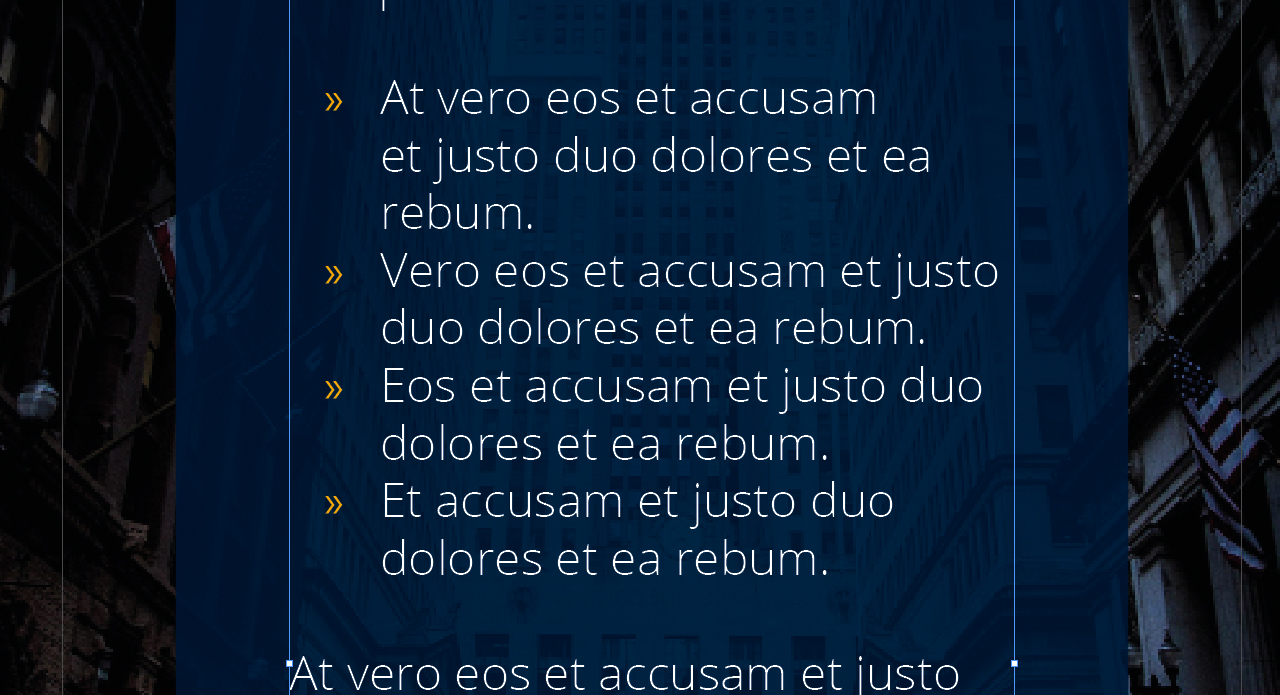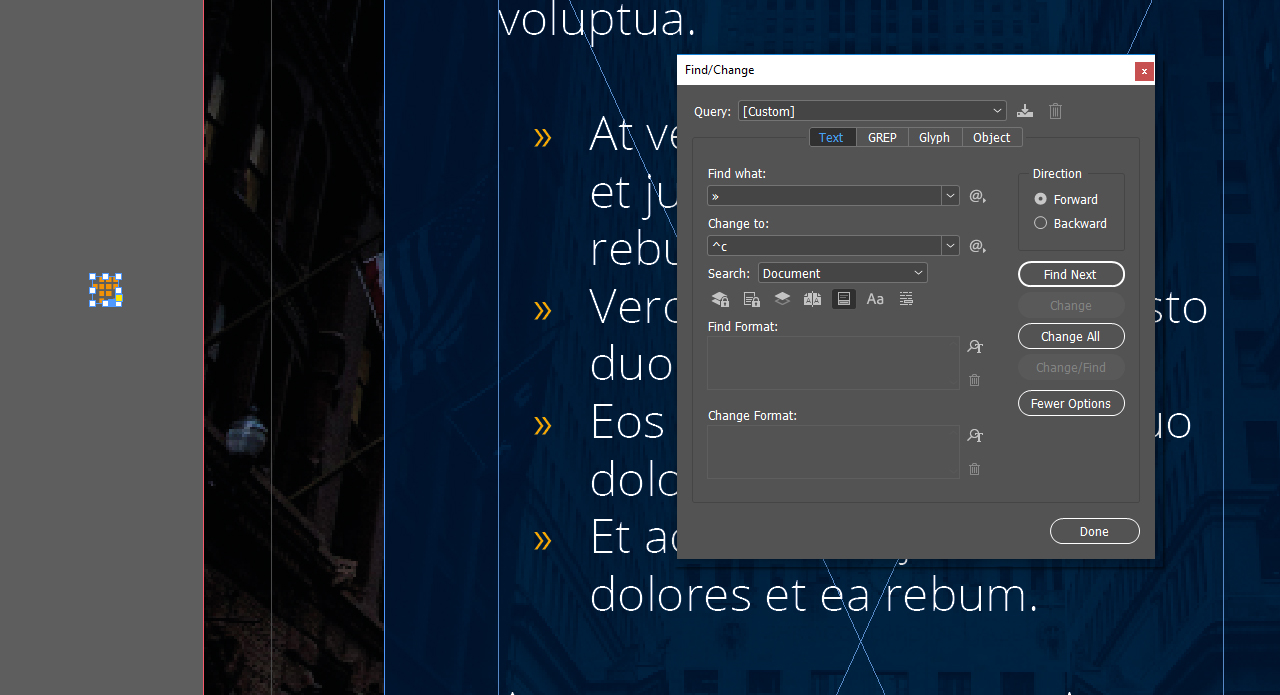Come trasmettere i vantaggi di un prodotto in maniera rapida ed efficace? Semplice, con gli elenchi puntati. Bastano pochi semplici clic per aggiungere degli elenchi puntati su InDesign. Tuttavia, tra le funzioni a disposizione non c’è solo il semplice inserimento dei punti elenco.
Gli elenchi puntati permettono di dividere le parti di testo in più punti in modo da fornire una panoramica precisa. In realtà, però, il semplice inserimento di un punto elenco non sempre risulta efficace: per questo motivo esistono numerose possibilità di personalizzazione che consentono di conferire al proprio progetto qualsiasi stile.
Quali sono le opzioni personalizzabili a disposizione?
Su InDesign basta un solo clic per aggiungere un elenco puntato adoperando i classici punti. In alternativa, è possibile sostituire i punti elenco con un simbolo qualsiasi di un carattere a piacere. I font “Wingdings” e “Webdings” di Windows offrono una fantastica selezione di simboli, rivelandosi particolarmente utili a tal proposito. Qualora quest’ampia offerta non contenga però il simbolo adatto al proprio progetto, sarà possibile utilizzarne uno personalizzato, il quale dovrà tuttavia essere prima importato.
Contenuto:
- Aggiungere i classici punti elenco
- Definire la distanza con le tabulazioni
- Formattare un elenco puntato
- Cambiare il colore di un elenco puntato
- Utilizzare un simbolo personalizzato per il proprio elenco puntato
Passo 1: aggiungere i classici punti elenco
In questo esempio vogliamo dividere una parte del testo stampato sul segnalibro di una libreria fittizia mediante un elenco puntato. Selezionare prima di tutto il passaggio interessato e cliccare sul pulsante Elenco puntato nel menu di formattazione del testo. Nel caso si preferisca utilizzare i numeri per il proprio elenco, il pulsante direttamente sotto a quello appena premuto consente di sostituire i punti con delle cifre. L’elenco puntato, o numerato, verrà inserito a ogni interruzione di riga.
Passo 2: definire la distanza con le tabulazioni
Per impostare la distanza tra elenco puntato e testo è necessario ricorrere al pannello Stili paragrafo. Per aprirlo, basta cliccare su Finestra > Stili > Stili paragrafo. Prima di creare un nuovo stile è opportuno accertarsi che la parte del testo interessata sia stata selezionata in precedenza. In questo modo, al momento della creazione dello stile paragrafo verrà applicata l’attuale formattazione del testo. Fare quindi doppio clic sul nuovo stile paragrafo. Nel pannello che si aprirà, selezionare la voce Tabulazioni.
Ricorrendo all’apposito righello, regolare la distanza tra elenco puntato e testo. Cliccare sul piccolo triangolo a sinistra e, tenendo premuto il pulsante sinistro del mouse, spostarlo leggermente verso destra. Sullo sfondo si noterà come anche l’elenco puntato si sia spostato. Dopodiché, per assicurarsi che testo ed elenco puntato siano in linea con il resto del testo, cliccare sul piccolo triangolo a destra e, tenendo sempre premuto il tasto sinistro del mouse, spostarlo il più possibile verso sinistra.
Passo 3: formattare un elenco puntato
Per formattare l’elenco puntato ed eventualmente sostituirne i punti con altri simboli, selezionare Elenchi puntati e numerati dal pannello Stili paragrafo. Alla voce “Tipo elenco” sarà possibile decidere ancora una volta se si preferisce utilizzare un elenco puntato o numerato. Scegliendo “Punti elenco”, oltre ai punti attualmente selezionati, appariranno altri quattro simboli utilizzabili per il proprio elenco. Cliccando su uno di essi, tutti i punti dell’elenco verranno sostituiti con il nuovo simbolo. Per adeguare l’elenco allo stile del segnalibro, selezioniamo la doppia freccia.
Premendo il pulsante Aggiungi è invece possibile selezionare tutti i simboli offerti dai font presenti sul proprio computer. La voce “Testo dopo” consente di specificare ciò che deve essere inserito in seguito al punto o al numero dell’elenco. In tal caso è impostato il valore standard “^t” che indica una tabulazione.
In questo esempio, vogliamo ridurre il rientro del testo suddiviso mediante l’elenco puntato. A tale scopo, impostare a 4 mm il valore del “Rientro sinistro” alla voce Posizione punti elenco o numero. Per confermare e chiudere il pannello, cliccare su OK. Sarà possibile utilizzare la formattazione impostata anche per altri testi cliccando semplicemente su Stili paragrafo e selezionando lo stile appena creato. In questo modo non servirà reimpostare lo stile dell’elenco puntato ogni volta che se ne crea uno nuovo.
Consiglio: se le modifiche relative allo stile non sono visibili, verificare che la casella della voce “Anteprima”, nell’angolo in basso a sinistra del pannello Stili paragrafo, sia spuntata. Solo con questa casella spuntata sarà possibile visualizzare le modifiche apportate.
Passo 4: cambiare il colore di un elenco puntato
Se si desidera assegnare un particolare colore al proprio elenco puntato su InDesign, è prima necessario convertirlo in testo. A tal fine, selezionare la parte di testo interessata e cliccare dal menu su Testo > Elenchi puntati e numerati > Converti punti elenco in testo.
Dopodiché, sarà possibile cliccare sui singoli punti dell’elenco e assegnargli il colore che si preferisce.
Tuttavia, è importante notare come dopo la conversione in testo non sarà più possibile sostituire i punti con un altro simbolo mediante il pannello “Stili paragrafo”.
Utilizzare un simbolo personalizzato per il proprio elenco puntato
Qualora tra i simboli disponibili non ci sia quello adatto per il proprio progetto, esiste la possibilità di utilizzarne uno personalizzato. Innanzitutto, occorre importare quest’ultimo su InDesign come fosse una normale immagine e formattarlo in modo che le dimensioni siano quelle di un punto elenco. Dopodiché, utilizzare la combinazione di tasti Ctrl + F per aprire il pannello Trova/Sostituisci. Selezionare uno dei punti elenco presenti che si desidera sostituire e copiarlo con Ctrl + C. Quindi, utilizzare la combinazione di tasti Ctrl + V per incollarlo nel campo di testo alla voce “Trova”.
Selezionare ora il simbolo che si desidera utilizzare come nuovo punto elenco e copiare anche questo mediante Ctrl + C. Dopodiché, cliccare su @ accanto al campo di testo “Sostituisci con” e selezionare Altro > Contenuto Appunti, formattato. Nel campo di testo ora dovrebbe apparire “^c”; cliccare su Trova successivo.
InDesign dovrebbe trovare automaticamente il primo punto elenco: adesso basterà cliccare su Sostituisci tutto per sostituire tutti i punti con il proprio simbolo.