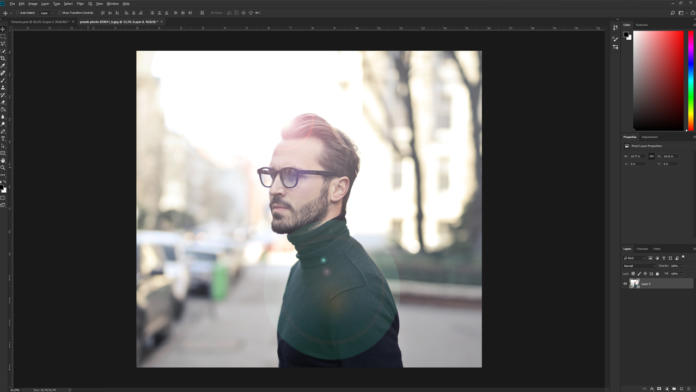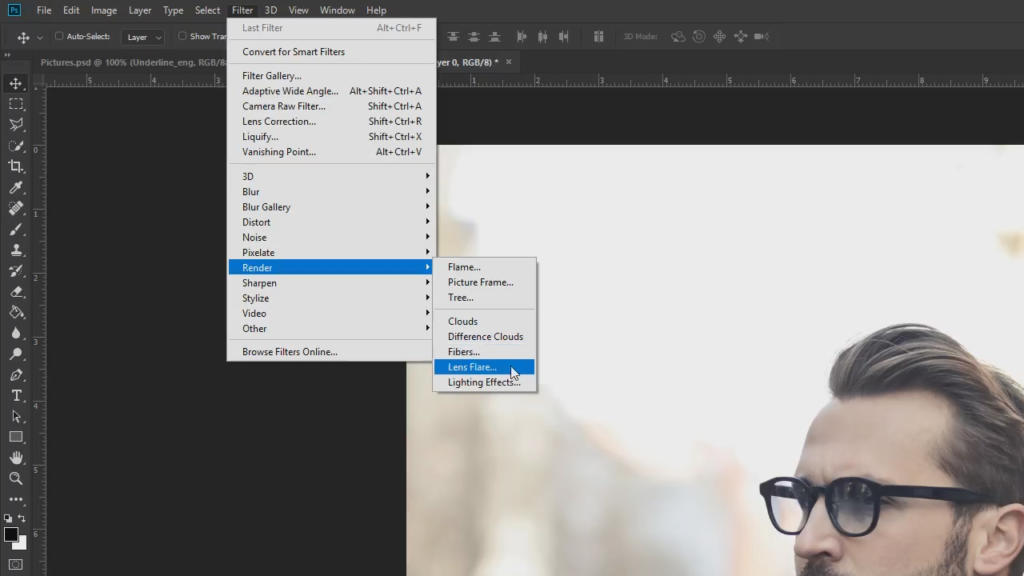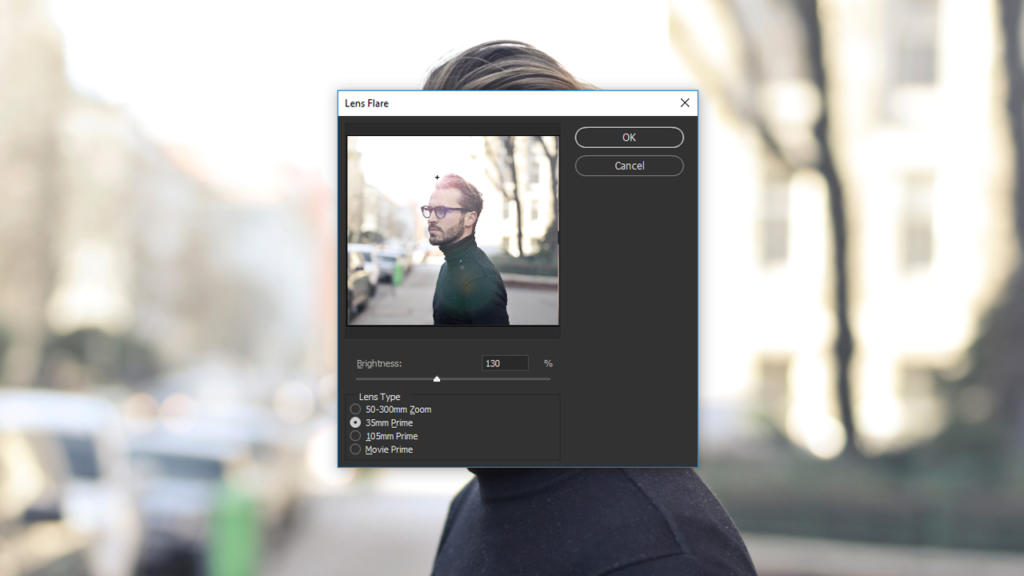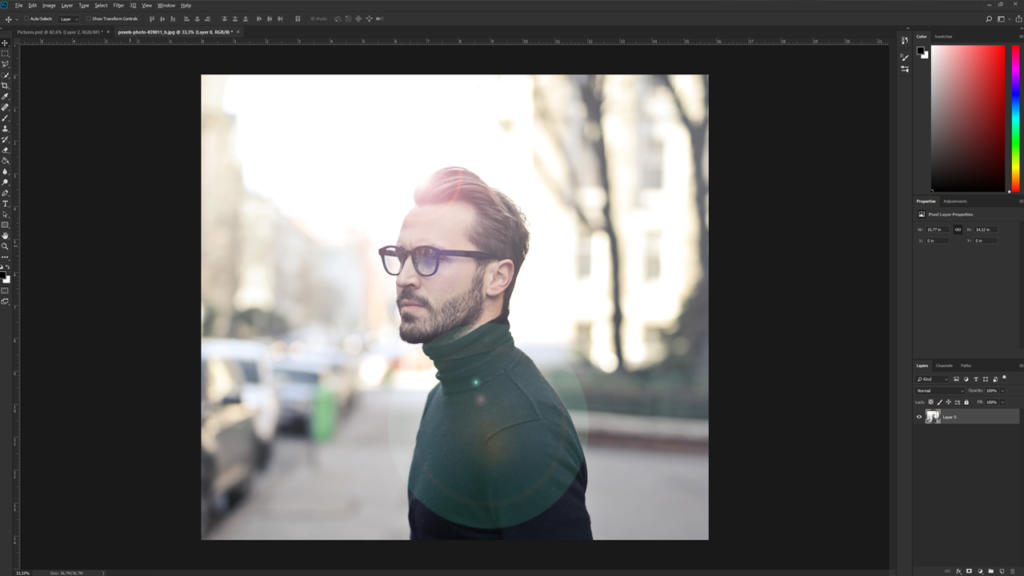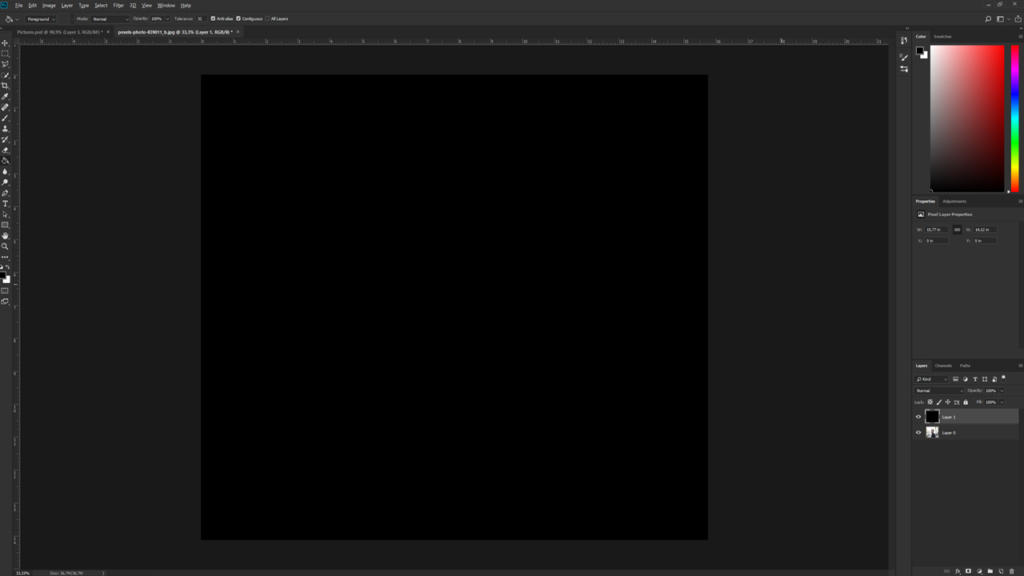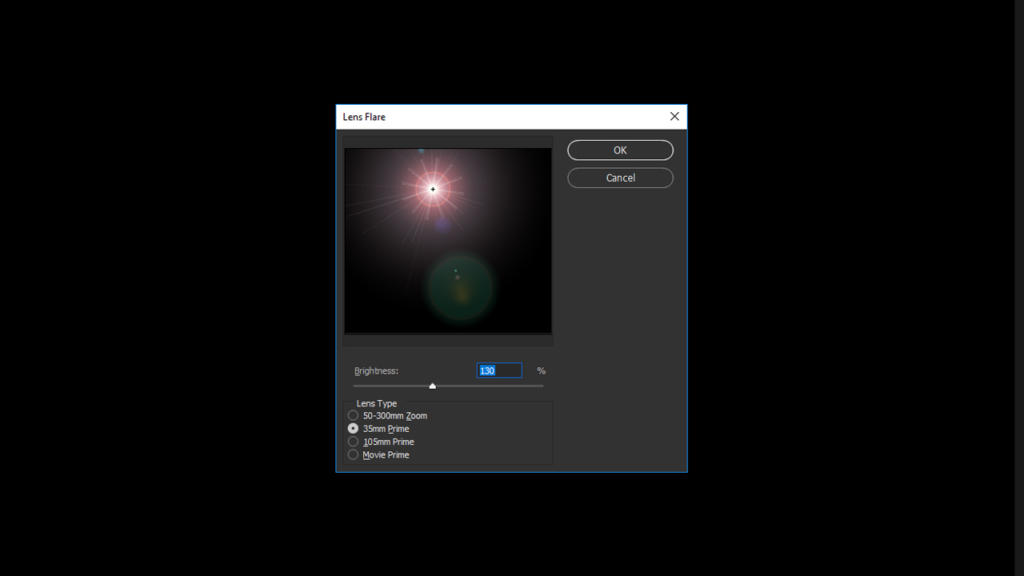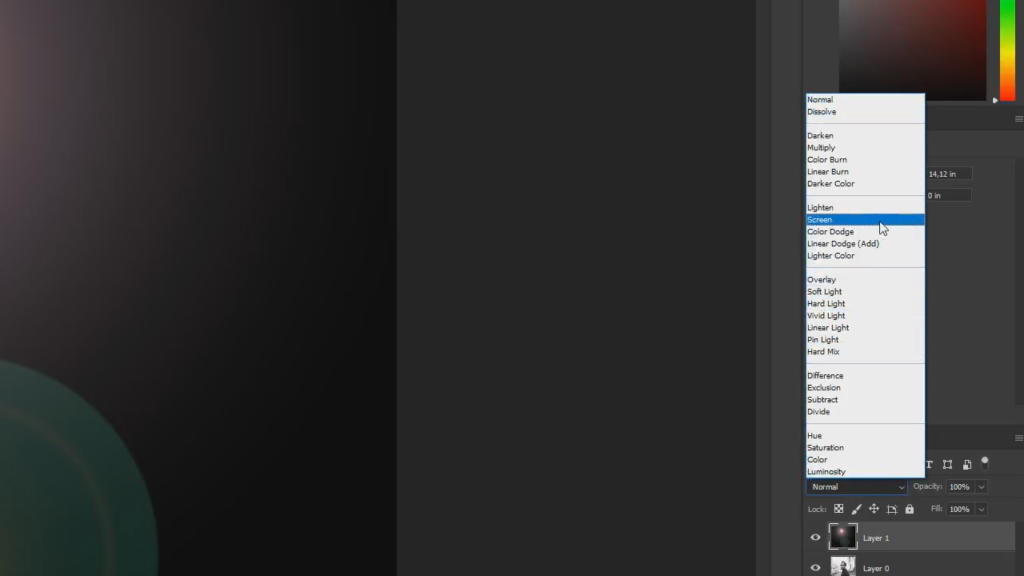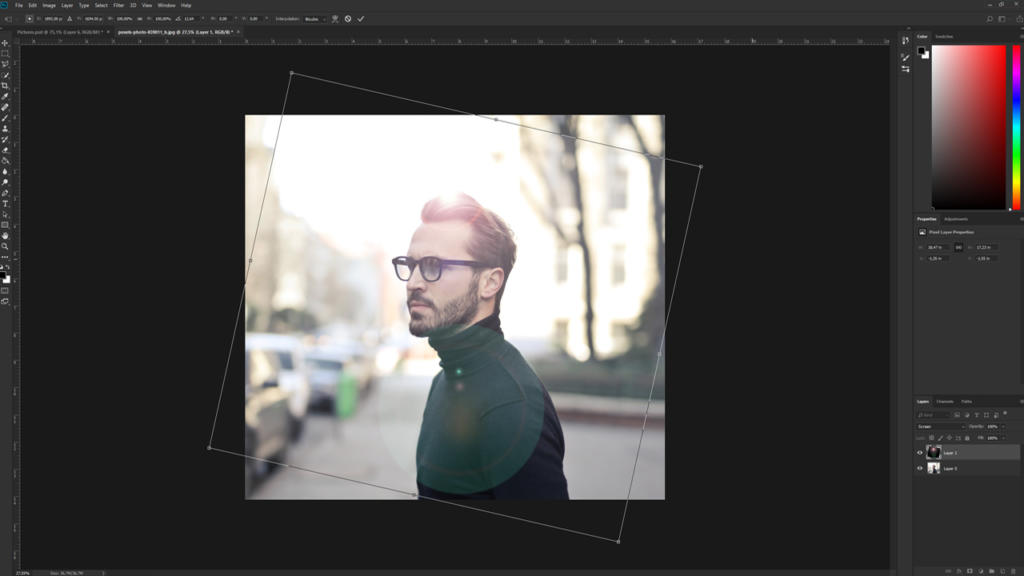Quando si fotografa in controluce, bisogna adottare alcuni accorgimenti. Esistono tuttavia diverse funzioni di Photoshop, come l’effetto Riflesso obiettivo o l’effetto Riflesso lente, che consentono addirittura di aumentare la luminosità di una splendida giornata di sole catturata con la macchina fotografica. Questo tutorial di base ti spiegherà passo dopo passo come rendere le tue immagini ancora più luminose con l’effetto riflesso lente.
I passaggi fondamentali per creare tale effetto
Supponiamo ad esempio di voler aumentare l’intensità della luce del sole che si scorge dietro il soggetto di questa foto usando le funzioni di modifica di Photoshop. Si dovrà cliccare prima di tutto sul livello dell’immagine presente all’interno del programma e poi sulla scheda Filtro situata nel menu superiore. Dopo aver selezionato l’opzione Rendering, basterà cliccare sul filtro Riflesso obiettivo. Tale funzione è conosciuta anche con il nome di “Riflesso lente” o “Lens Flare” in inglese. Si tratta di un effetto che può essere riprodotto anche con la macchina fotografica, scegliendo l’obiettivo adatto e regolando correttamente il diaframma.
Successivamente comparirà una finestra in cui è possibile visualizzare una piccola anteprima dell’immagine accompagnata da un puntatore a forma di crocetta. La crocetta rappresenta il punto di attivazione dell’effetto riflesso lente e può essere posizionata in qualsiasi punto dell’immagine tenendo premuto il tasto sinistro del mouse.
Durante questa operazione, è necessario assicurarsi di posizionare la crocetta nella direzione da cui proviene la sorgente luminosa dell’immagine, altrimenti si rischia di creare un effetto poco realistico.
Tramite il cursore della luminosità, si potrà aumentare o diminuire l’intensità luminosa dell’effetto riflesso lente in base alle proprie necessità. Inoltre, è possibile selezionare il tipo di lente con cui simulare l’effetto desiderato. L’effetto riflesso lente verrà visualizzato in maniera diversa a seconda del tipo di lente selezionato. Consigliamo di provare i vari tipi di lente disponibili e di scegliere quello che conferisce l’effetto più realistico all’immagine. Nel nostro esempio abbiamo impostato un valore di luminosità del 130 % e una lente immaginaria con una lunghezza focale di 35 mm. Una volta cliccato su OK, la finestra di dialogo si chiuderà e l’effetto riflesso lente verrà applicato all’immagine rendendola artificialmente più luminosa.
Passo 1: Creare un nuovo livello e riempirlo con un colore
Arrivati a questo punto, però, non sarà più possibile modificare, ingrandire o spostare l’effetto riflesso lente creato con Photoshop. Nel caso in cui volessimo modificare l’effetto in un secondo momento, dovremo creare un nuovo livello indipendente su cui poi andremo a effettuare la modifica che desideriamo. Tale procedura viene descritta nei paragrafi seguenti:
Cancellare l’effetto riflesso lente usando la combinazione di tasti Ctrl + Z e creare un nuovo livello tramite la finestra Livelli. Su questo livello non sarà tuttavia possibile applicare direttamente l’effetto riflesso lente, poiché quest’area risulta essere ancora vuota e/o trasparente. Per poter applicare tale effetto, è necessario riempire completamente l’immagine di nero. Selezionare quindi lo strumento secchiello e riempire il livello con il colore prescelto. Una volta applicato il colore, sarà possibile ricreare l’effetto riflesso lente seguendo gli stessi passaggi di prima.
Passo 2: Selezionare il filtro e scegliere la posizione
Cliccare quindi nuovamente sulla scheda Filtro, selezionare l’opzione Rendering e cliccare sulla voce Riflesso obiettivo. Al posto dell’immagine, questa volta comparirà soltanto l’area colorata di nero con l’effetto riflesso lente. Anche in questo caso sarà possibile spostare la crocetta (che rappresenta il punto di attivazione dell’effetto) e posizionarla più o meno nella direzione di provenienza della sorgente luminosa.
Passo 3: Impostare il valore di luminosità e il tipo di lente
Dopo aver selezionato il valore di luminosità e il tipo di lente che si desidera, chiudere la finestra di dialogo cliccando su OK. Per trasmettere l’effetto alla foto originale, cliccare sul menu a discesa nella finestra Livelli (in modo da definire un metodo di fusione) e selezionare Scolora.
Passo 4: Scolorare il livello con l’effetto riflesso lente
Una volta selezionata tale opzione, il colore nero scomparirà completamente e sul livello verrà visualizzato soltanto l’effetto riflesso lente. Avendo effettuato la modifica con un secondo livello, si ha ora la possibilità di inserire l’effetto su quest’ultimo con l’aiuto del mouse o addirittura di modificarlo usando la combinazione di tasti Ctrl + T. La foto originale non subirà alcuna trasformazione.
Credits:
A cura del media designer Christoph Ullrich.