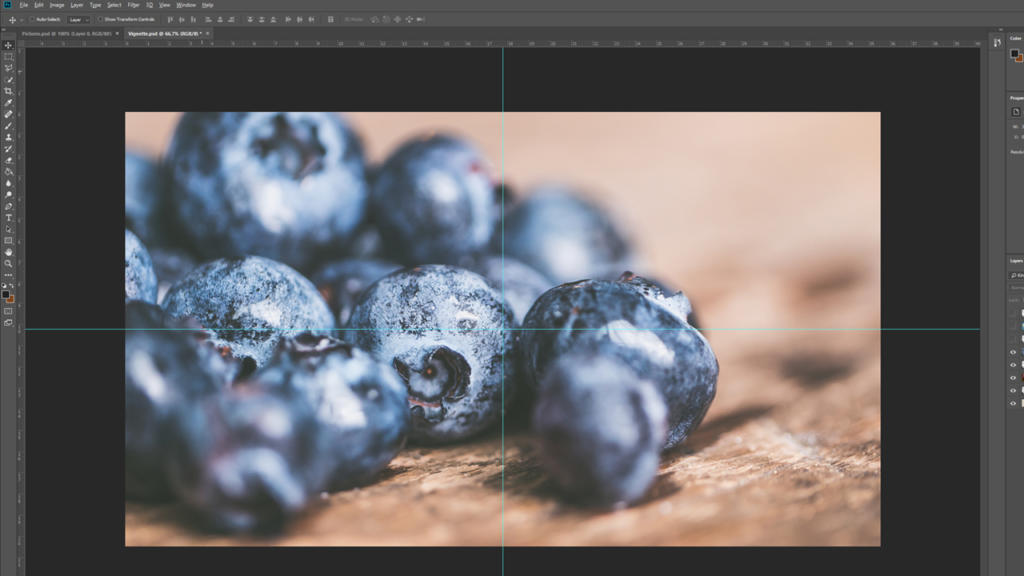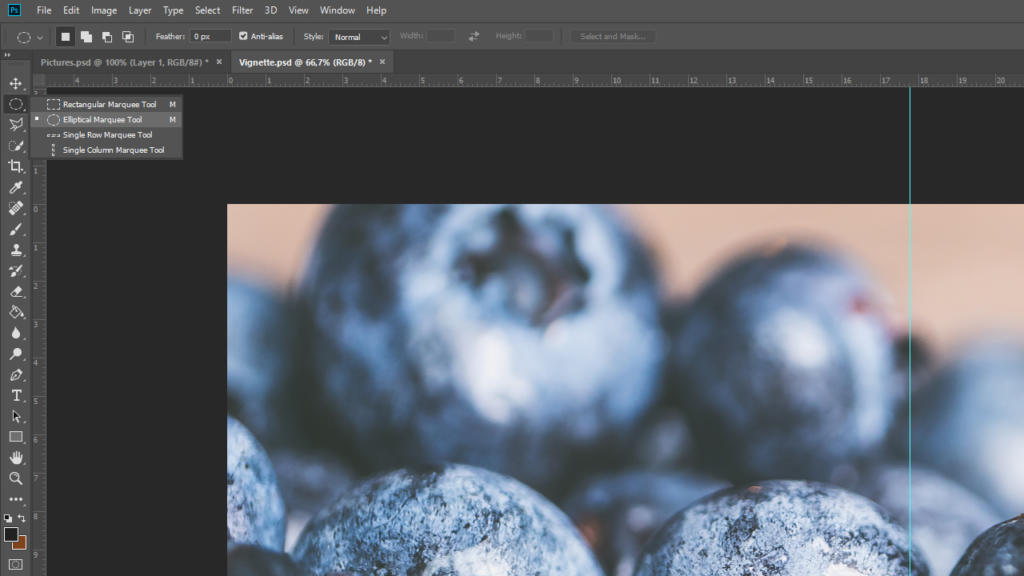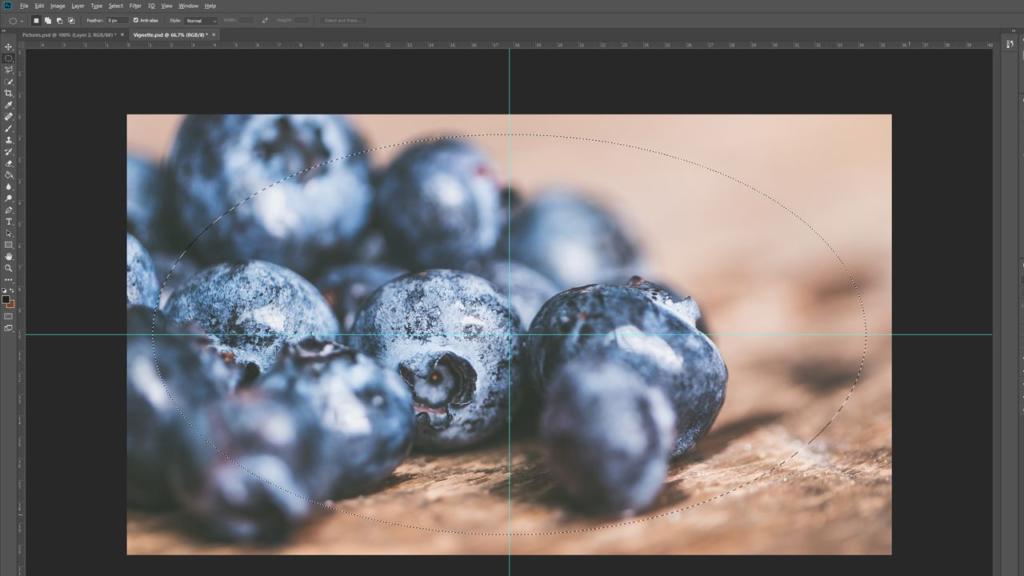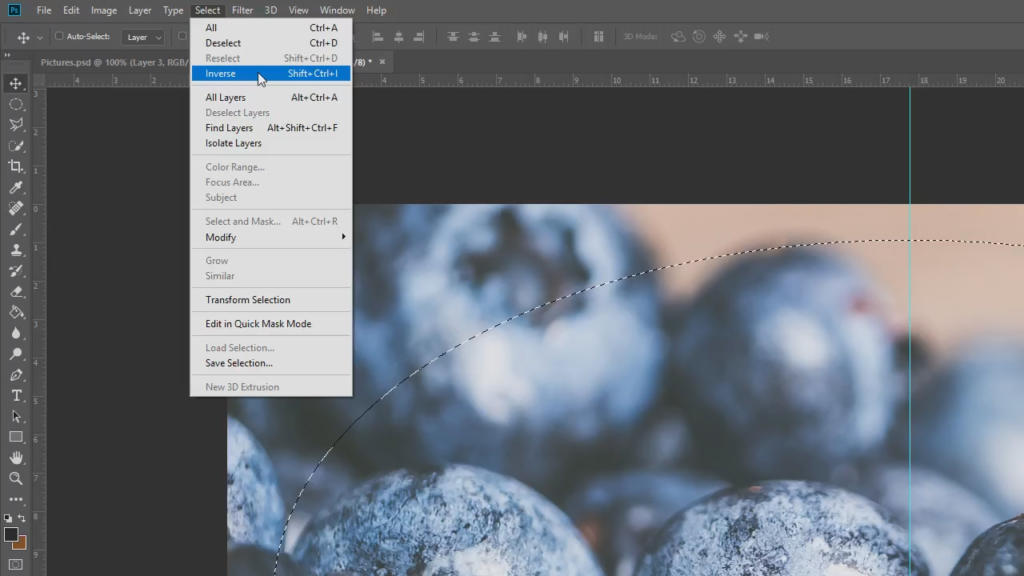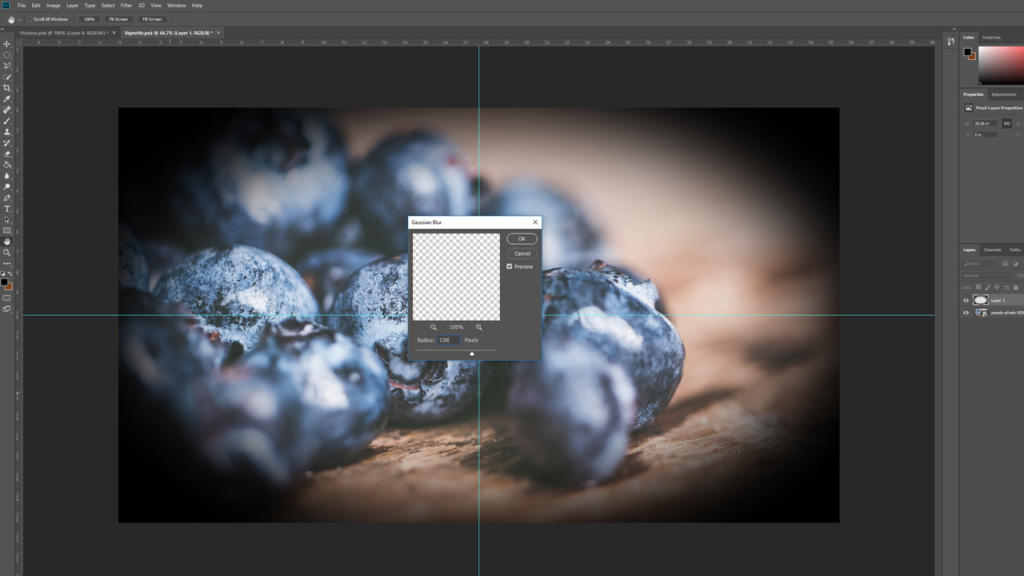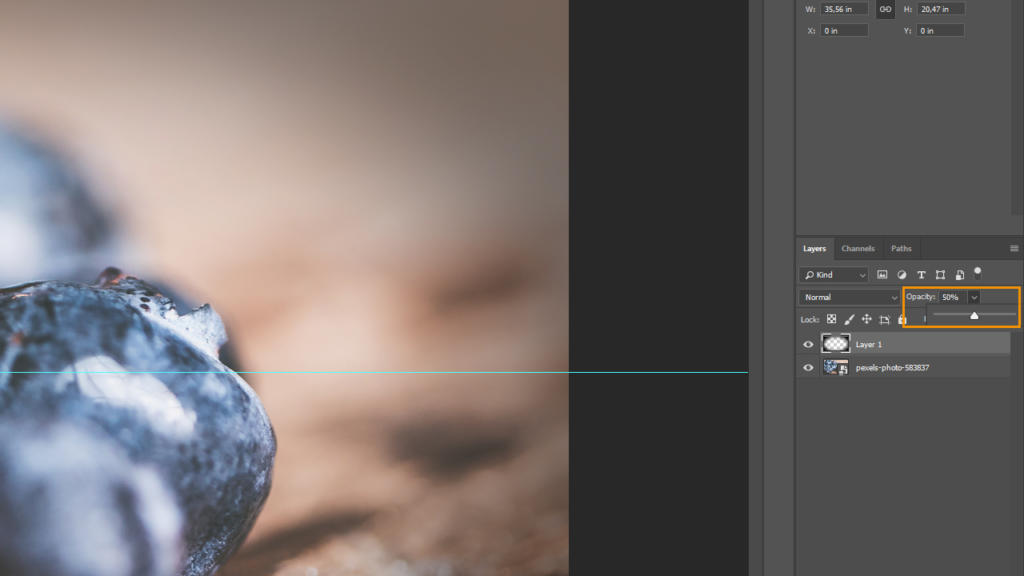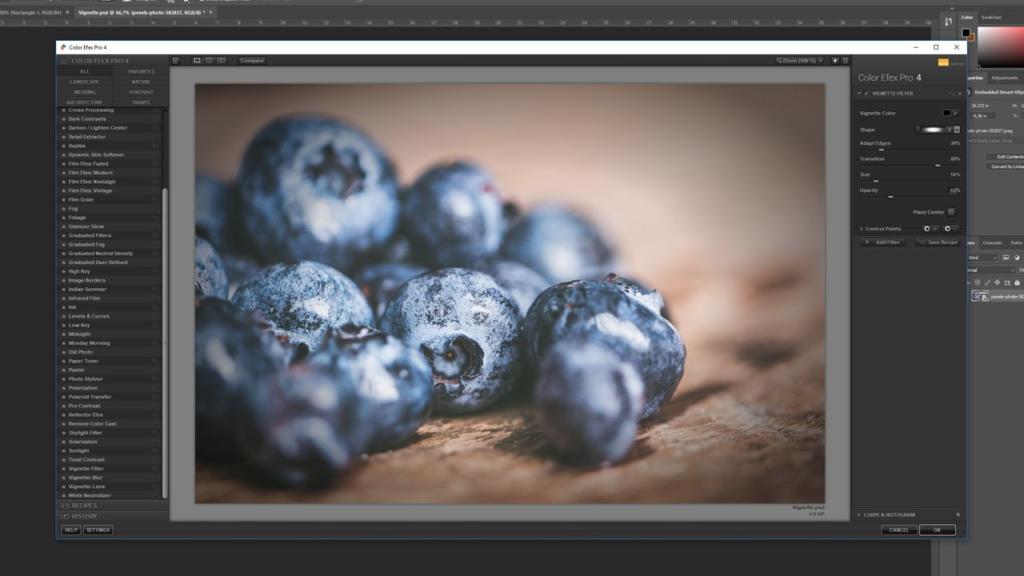Quello che in molte foto viene spesso considerato un difetto dell’obiettivo, può essere generato artificialmente con programmi di elaborazione per conferire all’immagine un aspetto completamente nuovo. Stiamo parlando della vignettatura in Photoshop. I bordi ombreggiati risvegliano spesso un senso di nostalgia in quanto ricordano le foto di tempi passati. In questo tutorial illustreremo come creare in modo semplice e veloce vignette con Photoshop e quali effetti è possibile ottenere con questo programma.
Con il termine vignettatura si intende l’applicazione di ombre alle immagini. Si tratta di un effetto che spesso si verifica in modo del tutto accidentale in fotografia, ad esempio quando l’obiettivo non è adatto alle condizioni della luce e al tipo di illuminazione. Se, però, si interviene in un secondo momento sulla foto, bastano piccole variazioni per ottenere differenze sensibili in termini di percezione e sensazione dell’immagine.
Come può la vignettatura modificare l’atmosfera di un’immagine?
 Immagini con un fascino d´altri tempi
Immagini con un fascino d´altri tempi
Con l’effetto vignetta le immagini o i design intraprenderanno un breve viaggio nel tempo. I bordi ombreggiati, infatti, sono elementi caratteristici delle vecchie fotografie e conferiscono alle immagini un fascino decisamente retrò. Basta scegliere il motivo giusto, come un vecchio giradischi o l’interno di un’auto d’epoca, per ottenere un look vintage perfetto.
 Parte centrale a fuoco
Parte centrale a fuoco
Grazie ai bordi scuri, il centro dell’immagine verrà messo maggiormente in risalto catturando l’attenzione dell’osservatore in modo discreto ma efficace. La vignettatura, quindi, non fa altro che evidenziare il motivo collocato al centro.
 Possibilità di ottenere un effetto drammatico
Possibilità di ottenere un effetto drammatico
A seconda del colore e del motivo, l’effetto vignetta può avere anche effetti particolarmente drammatici. Ombreggiando molto gli angoli e mettendo maggiormente a fuoco la parte centrale dell’immagine, si ottiene infatti una sorta di “effetto tunnel” che trasforma il motivo in qualcosa di minaccioso o di misterioso. Un effetto che viene aumentato anche dai forti contrasti.
Passo 1: tracciare le guide e definire il centro
Per creare una vignetta con Photoshop, aprire il motivo desiderato nel programma di elaborazione. Per semplificare la realizzazione dell’effetto vignetta, tracciare dapprima una guida orizzontale e una verticale al centro dell’immagine in modo da definire con precisione il punto intermedio. Avvicinandosi con le guide al centro, Photoshop fissa automaticamente il centro esatto della foto.
Con la combinazione di tasti CTRL + R si visualizza un righello nel documento di lavoro. Tenendo premuto il tasto sinistro del mouse su questo righello e trascinando il mouse nell’area di lavoro, è possibile creare un numero indefinito di guide.
Passo 2: innalzare la selezione ellittica a un nuovo livello
Una volta definito il punto centrale, selezionare lo strumento Selezione ellittica. Come impostazione predefinita è impostato lo strumento di selezione quadrata. Tenendo premuto il tasto sinistro del mouse, si apre un piccolo menu a tendina in cui è possibile selezionare lo strumento di selezione ellittica.
A questo punto creare un nuovo livello e raggiungerlo con il mouse al centro dell’immagine. Tenere premuto il tasto ALT e con il tasto sinistro del mouse premuto tracciare un’ellissi partendo dal punto centrale definito in precedenza. Premendo il tasto ALT estendere l’ellissi fino al punto iniziale selezionato. Agire in modo da selezionare quasi l’intera immagine.
Passo 3: invertire la selezione
A questo punto il centro ellittico è stato selezionato. Considerando che la vignetta deve trovarsi sul bordo e non al centro, la selezione deve interessare il margine ed essere pertanto invertita. A tale scopo cliccare sulla scheda Seleziona > Inverti. A questo punto la selezione che scorre all’esterno dell’ellisse viene visualizzata sotto forma di linea tratteggiata.
Passo 4: riempire la selezione e applicare la sfocatura
Impostare ora il nero come colore di sfondo e riempire il bordo selezionato con lo strumento Riempimento di colore. Per deselezionare, utilizzare la combinazione di tasti CTRL + D. Per un bordo nero meno marcato, ricorrere all’effetto di sfocatura. Fare clic su Filtro > Sfocatura > Sfocatura migliore. Il tipo di sfocatura dipende dal gusto personale e dall’obiettivo che si vuole ottenere con l’immagine. Nel nostro esempio utilizziamo un valore di 130 pixel.
Passo 5: personalizzare l’opacità
La vignetta creata con Photoshop è ora visibile e i bordi appaiono sfocati. A seconda del risultato che si desidera ottenere, a questo punto è possibile personalizzare l’intensità della vignetta selezionando le impostazioni di opacità collocate in basso a destra nel menu sopra la barra dei livelli. Nell’esempio l’opacità viene ridotta del 50 %.
Creazione di vignette con Google Nik Collection
Una volta installato Google Nik Collection come estensione di Photoshop, con l’ausilio del plug-in Color Efex Pro è possibile creare in pochi semplici passaggi un effetto vignetta. Nella schermata dei livelli fare clic sull’immagine originale e aprire Color Efex Pro in Google Nik Collection. A questo punto ricercare la “vignetta” nell’elenco a sinistra e selezionare l’opzione specifica. L’intensità e l’entità dell’effetto possono essere personalizzati a piacere utilizzando i cursori in alto a destra. Per applicare l’effetto desiderato, cliccare su “OK”.
Crédits :
A cura del media designer Christoph Ullrich.