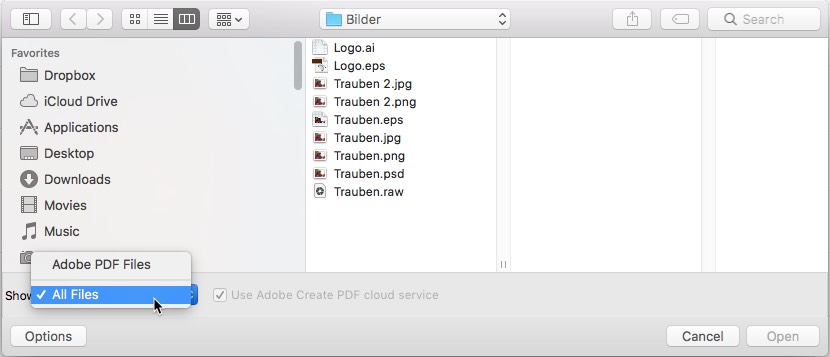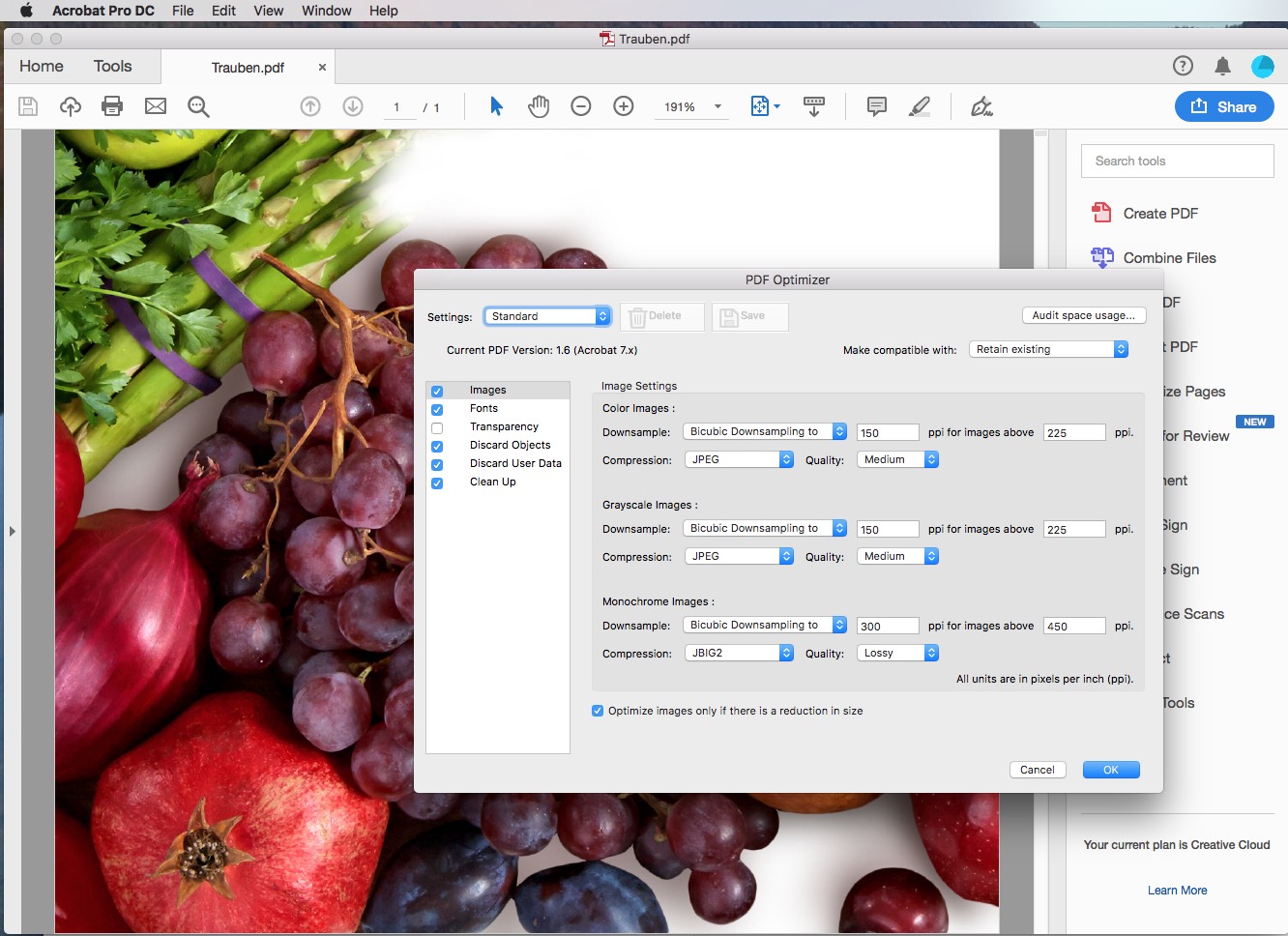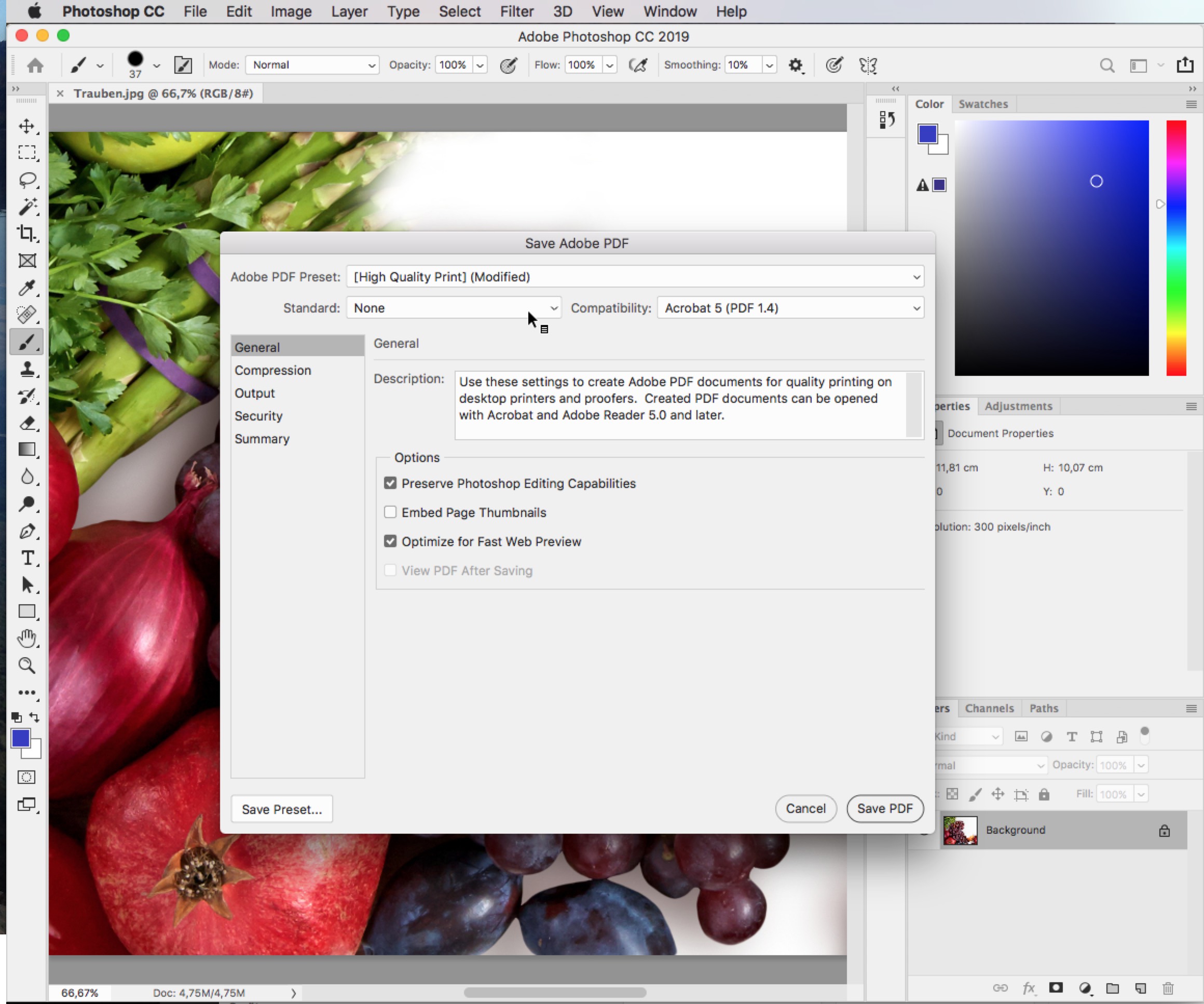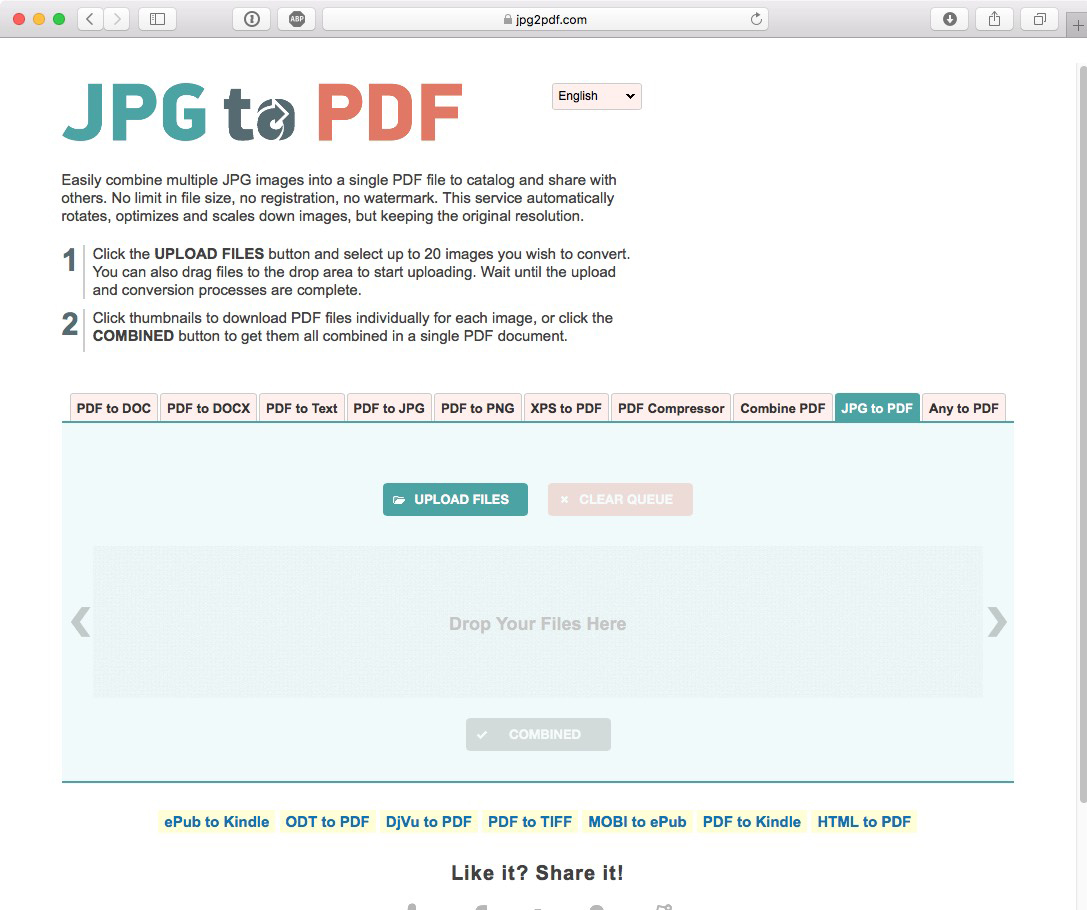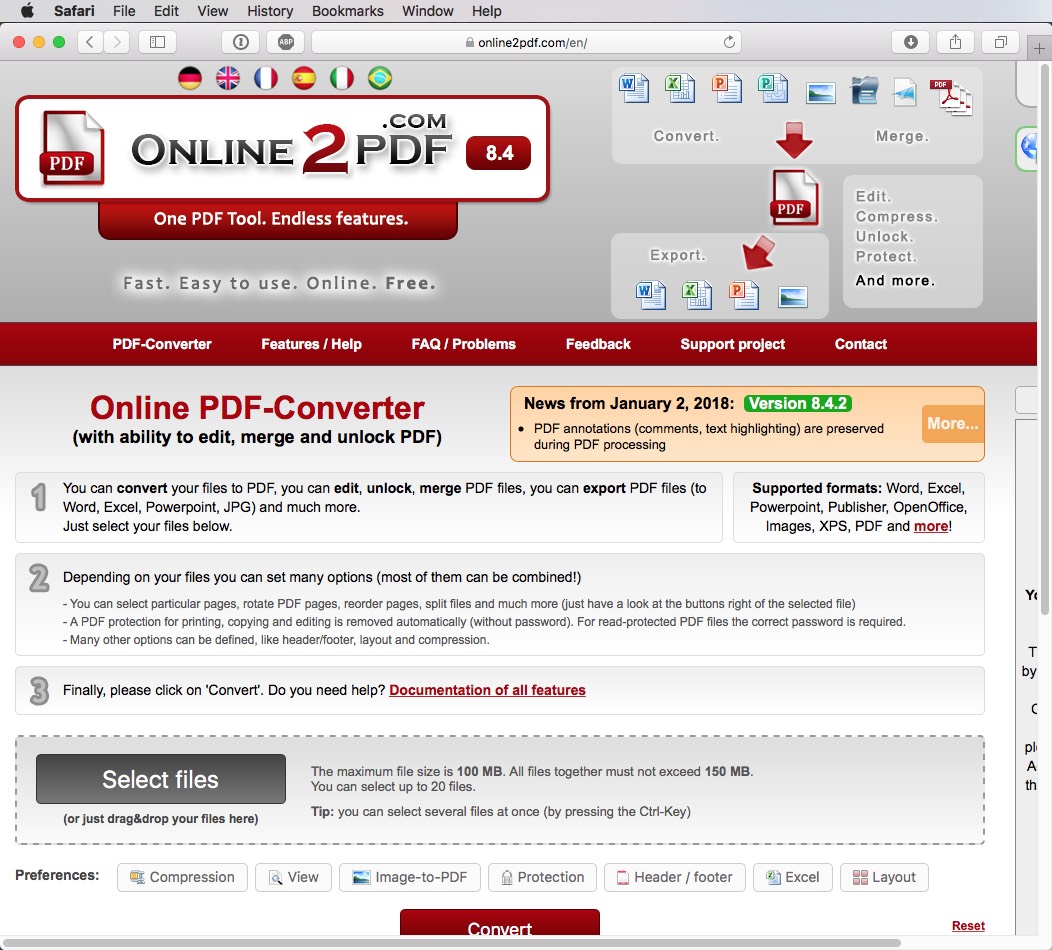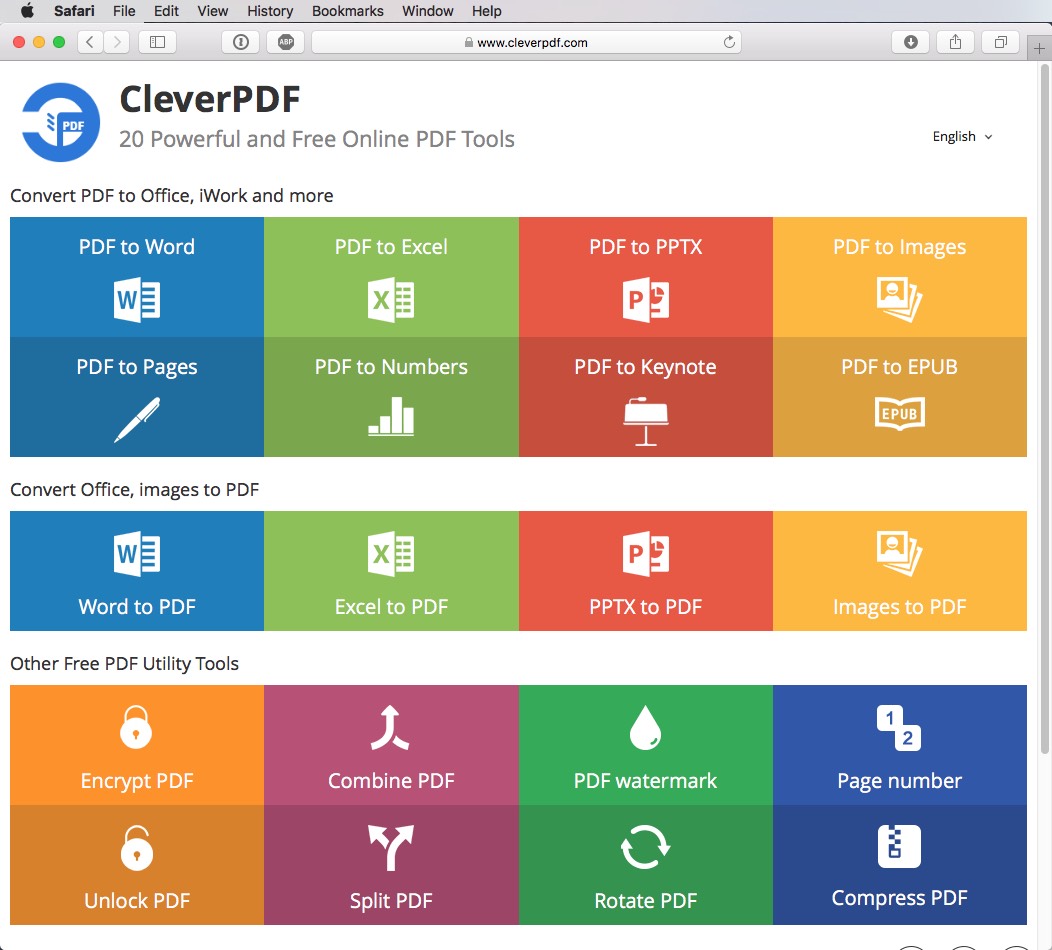Convertire un’immagine in formato PDF si sta rivelando più difficile del previsto? Nessun problema. Per convertire un’immagine in PDF esistono diverse possibilità. I programmi e i consigli pratici offerti in questo articolo consentiranno di ottenere il risultato desiderato in men che non si dica.
La conversione delle immagini in un formato PDF può essere effettuata in diversi modi. Che si utilizzi Acrobat Pro DC, un software installato in locale, un converter online, una funzione di esportazione oppure il menu di stampa, esistono davvero numerose soluzioni a disposizione. La scelta di quella più adatta alle proprie esigenze dipende dal software con cui si lavora, dal formato del file e dall’eventuale necessità di modificare la risoluzione dell’immagine.
Convertire un’immagine in PDF con Adobe Acrobat Pro
Il programma gratuito Adobe Acrobat Reader purtroppo non consente di convertire i file e non risulta pertanto utile in questo contesto. La versione completa e a pagamento di Adobe Acrobat è invece in grado di soddisfare qualsiasi desiderio in fatto di conversione delle immagini.
Per convertire un’immagine, aprire Acrobat e cliccare su File > Apri, quindi selezionare la posizione in cui è salvata l’immagine. Inizialmente tutti i file che non sono in formato PDF vengono visualizzati in grigio e non possono quindi essere aperti. Tuttavia, scegliendo Tutti i file nel menu a tendina disponibile alla voce Mostra, sarà possibile visualizzare e rendere selezionabili tutti i file salvati all’interno della cartella, compresi, però, quelli che Acrobat non è in grado di convertire.
Aprendo, ad esempio, un file TIFF su Acrobat, si potrà convertire l’immagine in un PDF semplicemente scegliendo questo formato alla voce Salva come. È possibile applicare lo stesso metodo per i formati JPEG, BMP, PNG e i formati nativi di Photoshop, PSD, e Illustrator, AI. Tuttavia, il programma potrebbe non riuscire ad aprire i formati RAW ed EPS basato su pixel o vettori, per cui occorre prima di tutto convertire entrambi i documenti in un altro formato compatibile con Acrobat.
All’apertura del file su Acrobat non sarà disponibile alcuna impostazione modificabile. Sarà però possibile salvare nuovamente il PDF mediante File > Salva come > PDF ottimizzato. In questo modo, nella finestra di dialogo che si aprirà, si potrà configurare le impostazioni standard per risoluzione e compressione.
Consiglio: nella finestra di dialogo mediante la quale vengono scelti i file da convertire è possibile selezionare anche più immagini contemporaneamente. A tal fine, premere il tasto Shift o Comando (tastiere Apple) per selezionare rispettivamente le immagini vicine tra loro o i singoli file.
Convertire più immagini in un PDF
Un altro consiglio: per risparmiare tempo, conviene utilizzare la funzione “trascina e rilascia” e spostare le immagini da convertire sul simbolo di Acrobat. Anche questa operazione può essere effettuata con più immagini contemporaneamente. L’aspetto interessante consiste nel fatto che, se più immagini hanno lo stesso formato, Acrobat aprirà automaticamente una finestra di dialogo che consentirà di inserire tutte le immagini in un documento PDF. Se si lavora con formati diversi, questa finestra non apparirà e Acrobat creerà un file PDF singolo per ogni immagine.
Esportazione da un software di elaborazione di immagini
Mentre per eseguire correzioni impegnative la versione completa di Acrobat rappresenta un buon investimento, per la semplice conversione di immagini in formato PDF sono disponibili delle alternative gratuite sicuramente più facili da utilizzare. Se, per esempio, fosse necessario convertire un file EPS di Photoshop o Illustrator in un PDF, basterà salvare l’immagine in questo formato direttamente dai programmi di elaborazione di immagini. Di norma, Photoshop, Illustrator, Lightbox Free e GIMP consentono di esportare i propri file nel formato PDF più conosciuto. Gli utenti Mac potranno invece usufruire del fantastico programma “Anteprima” che, al contrario di Acrobat, riconosce anche i file EPS e li converte automaticamente in PDF all’apertura.
Convertendo l’immagine in questo modo, si disporrà, a seconda del software utilizzato, di numerose opzioni di configurazione per quanto riguarda risoluzione, compressione e altri aspetti specifici.
Non basta modificare l’estensione del file?
Per quanto sia incredibile, è una soluzione possibile: chi dispone di Acrobat Pro, potrà semplicemente cambiare l’estensione del file da convertire in “.pdf”. Funziona quasi sempre!
Gli strumenti online per la conversione di un’immagine in PDF
Di seguito viene fornita una panoramica degli strumenti online più interessanti:
Anche gli strumenti online si prestano alla conversione dei file in PDF. Chi non si fa problemi a condividere i propri dati, potrà semplicemente caricare l’immagine sul server del servizio online, farla convertire da quest’ultimo e scaricarla una volta terminato il processo di conversione. Con questi strumenti spesso è possibile convertire fino a 20 JPEG in PDF in un solo passaggio. All’occorrenza, si può anche raggruppare più immagini (ad es. in formato PNG o JPEG) in un singolo file PDF.
Lo strumento “online2pdf” è in grado di leggere anche altri formati, ma non i file in formato EPS. Molto simile è il funzionamento di CleverPDF, scaricabile anche come software installabile in locale. Questo strumento non offre solo la possibilità di conversione delle immagini, bensì anche altre funzioni di modifica dei file PDF.
Stampare o salvare l’immagine come PDF nel menu di stampa
Per gli utenti Mac che non lo sapessero, su OS X è disponibile un comando di stampa nascosto dal funzionamento garantito. Per usufruirne basta aprire il menu di stampa di un qualsiasi programma e selezionare nel menu a tendina l’opzione Salva come PDF in basso a sinistra.
In alternativa sarà possibile “stampare” l’immagine come PDF su Acrobat Pro: a tale scopo, selezionare dal menu di stampa di Windows la stampante virtuale Microsoft Print to PDF, grazie alla quale sarà possibile convertire l’immagine in PDF. Tuttavia, in questo caso non è possibile configurare alcuna impostazione.