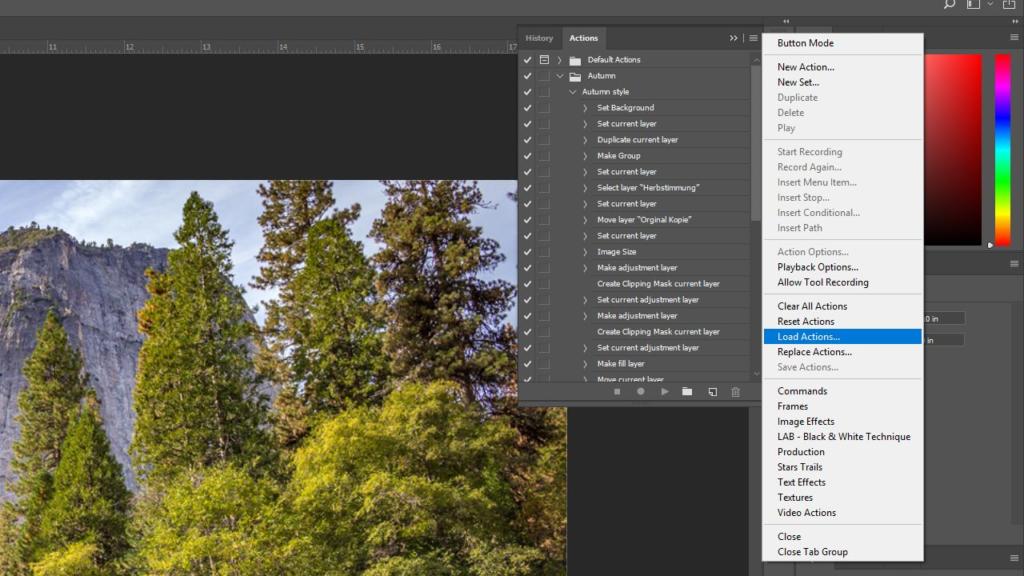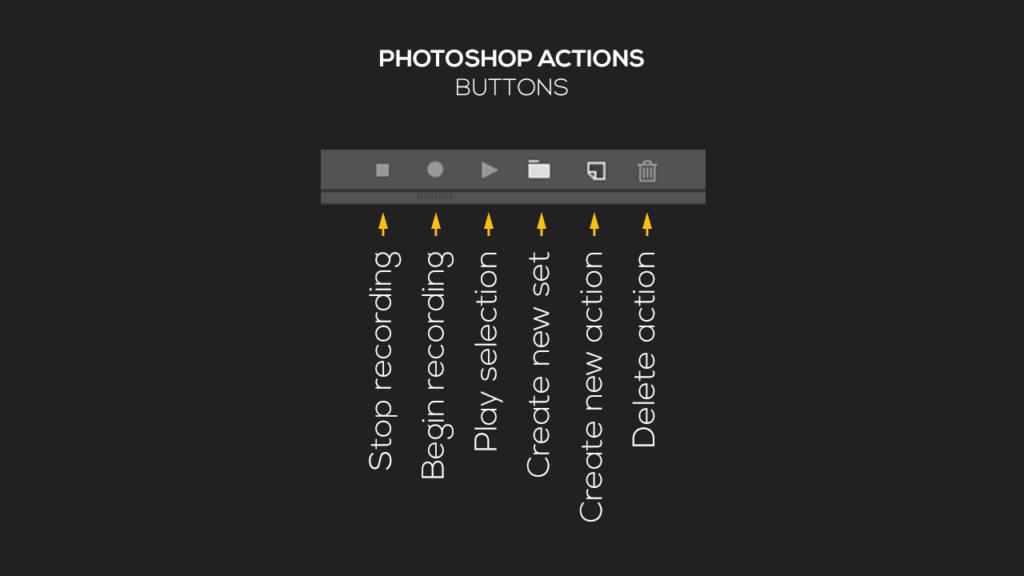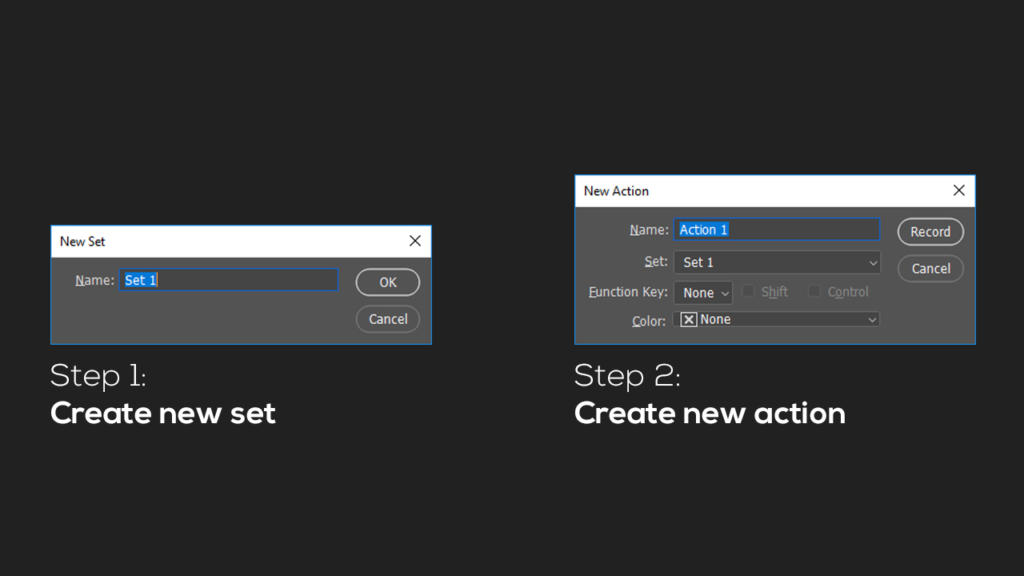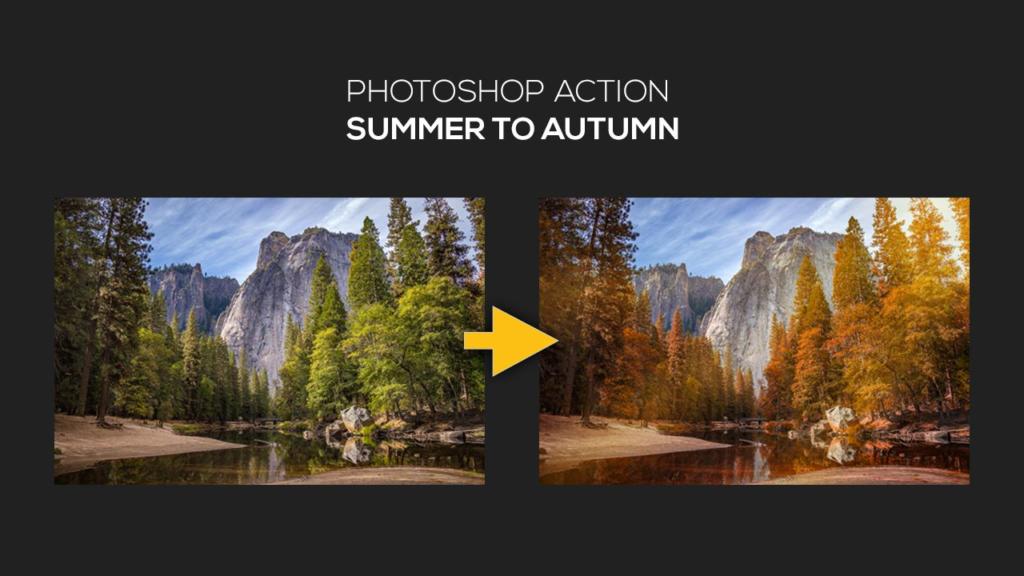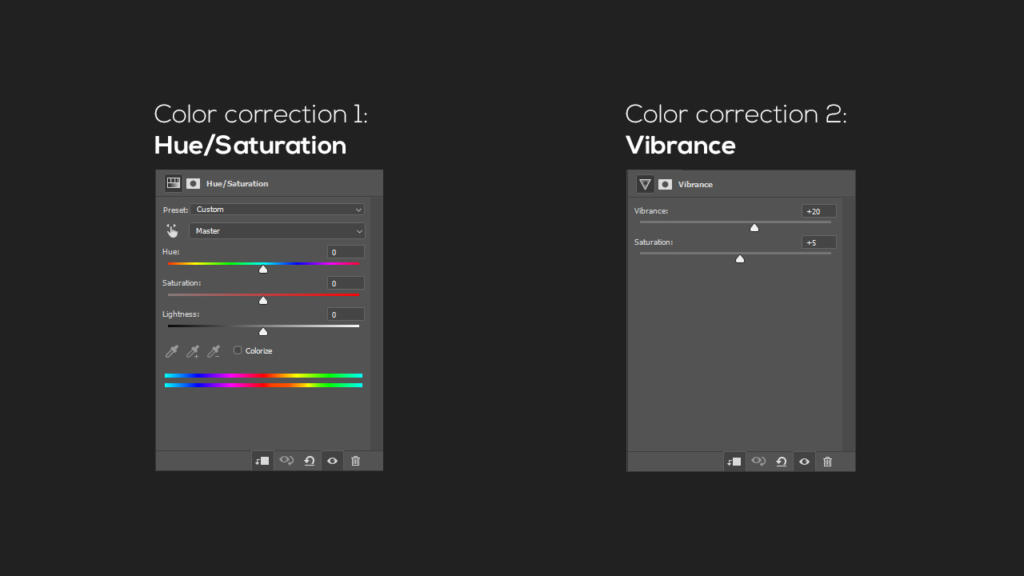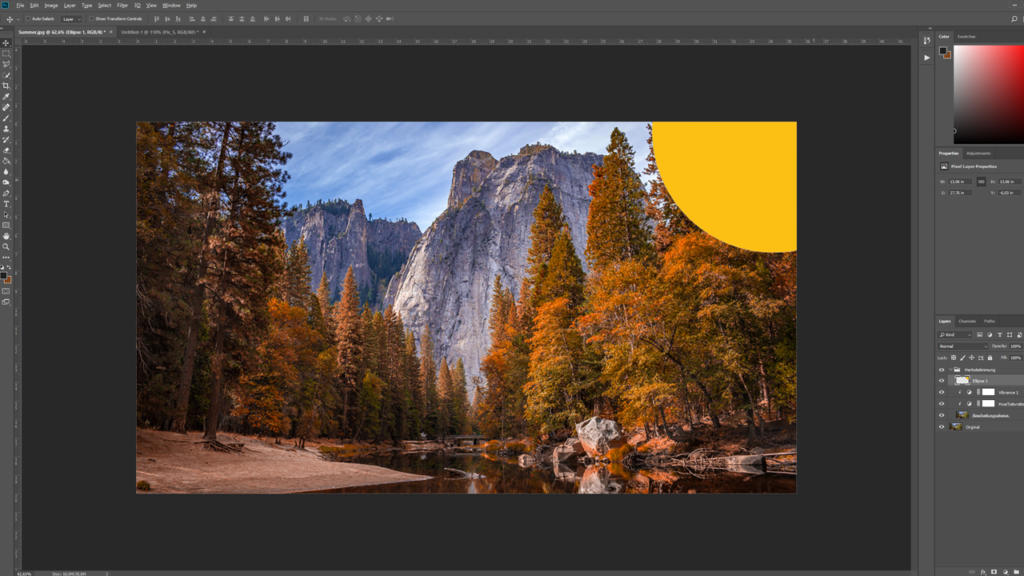Ti suona familiare? Vorresti migliorare l’aspetto delle immagini e finisci col ripetere in continuazione sempre le stesse fasi di elaborazione? Le azioni in Photoshop lo fanno al posto tuo con un semplice clic! Grazie ad esse, infatti, è possibile creare o installare processi di elaborazione automatici e usarli di conseguenza. Nel nostro tutorial mostreremo le possibilità offerte dalle azioni in Photoshop e come usare al meglio questo strumento.
Indice dei contenuti dell’articolo:
- Importazione, caricamento ed esportazione delle azioni in Photoshop
- Funzione delle azioni in Photoshop
- Trasformare un’immagine estiva in una autunnale mediante un’azione in Photoshop
- Download dell’azione in Photoshop
Importazione, caricamento ed esportazione delle azioni in Photoshop
Alla finestra Azioni si accede attraverso la scheda Finestra > Azioni oppure, in alternativa, attraverso il pulsantino Play. Come si può vedere, sono già presenti alcune azioni standard predefinite in Photoshop, utilizzabili direttamente su un’immagine aperta. Altre azioni possono essere invece scaricate direttamente da Internet. Esistono numerose offerte gratuite e a pagamento, come i filtri per azioni Vintage, Polaroid o HDR e molto altro. Spesso le azioni a pagamento sono elaborate in modo migliore e vanno più in dettaglio. Ciò nonostante vale la pena provare le alternative gratuite, visto che anche alcune di queste risultano essere molto utili.
Per importare una nuova azione basta aprire il menu a tendina in alto a destra nella finestra Azioni e cliccare sulla scheda Salva azioni. Nella finestra successiva si può cercare e caricare nuove azioni. Un’azione di Photoshop ha il formato .atn.
Viceversa è anche possibile esportare le proprie azioni e metterle a disposizione di altri. Per fare questo basta cliccare su una tua azione, aprire il menu a tendina e selezionare Salva azioni. Fatto questo, è possibile nominare il proprio file .atn e memorizzarlo nella directory desiderata.
Come funzionano le azioni in Photoshop
La finestra Azioni può essere considerata, fondamentalmente, una sorta di registratore. Ogni passo eseguito nella fase di elaborazione immagine durante la registrazione viene aggiunto all’azione: la modifica delle dimensioni dell’immagine, l’effetto di sfocatura, la correzione dei colori, ecc. Come i pulsanti presenti su un classico apparecchio per registrare, la registrazione, l’interruzione e la riproduzione di un’azione si effettuano rispettivamente tramite i noti pulsanti cerchio, quadrato e triangolo.
Prima di mettersi all’opera e di iniziare a creare un’azione, è necessario innanzitutto ideare un nuovo record. A quest’ultimo è poi possibile assegnare l’azione corrispondente: in questo modo sarà più facile da ritrovare in un secondo momento. Crea la cartella del record nella finestra Azioni attraverso l’icona della cartella (vedi immagine sopra). Facendo clic sull’icona si apre una nuova finestra nella quale è possibile assegnare un nome qualsiasi al record. Fatto questo, avvia la fase di creazione dell’azione vera e propria mediante il pulsante accanto all’icona della cartella del record. Nella finestra è possibile nominare l’azione, cercare il record in cui l’azione deve essere memorizzata e definire un tasto di scelta rapida per avviare la registrazione premendo semplicemente un pulsante, nonché un proprio colore di identificazione.
Non appena si preme il pulsante Registra, la registrazione si avvia (il pulsante Registrazione si accende in rosso) e ogni fase dell’elaborazione immagini viene registrata. Questo procedimento vale anche per tornare alle fasi precedenti con il tasto di scelta rapida Ctrl + Z.
Consiglio:
È sempre consigliabile creare una copia dell’immagine originale e conservarla fino alla fine della fase di elaborazione. Per fare questo, avvia la registrazione dell’azione e duplica l’immagine originale. Sposta il livello duplicato in una nuova cartella con il nome dell’azione. Esegui ora tutte le modifiche dell’immagine sul livello duplicato. In questo modo è possibile conservare una copia di backup e, se necessario, annullare tutte i passaggi eseguiti con un solo clic.
Trasformare un’immagine estiva in una autunnale mediante un’azione in Photoshop
Nel nostro esempio la registrazione di un panorama estivo mostrata in precedenza deve essere trasformata, mediante un’azione, in un’immagine dall’atmosfera autunnale. Il grande vantaggio di eseguire quest’operazione con un’azione di Photoshop è la possibilità di infondere lo stesso stile autunnale ad altre immagini dello stesso motivo registrate da una prospettiva leggermente diversa con un semplicissimo clic.
Crea ora un nuovo record col nome “Autunno”. Fatto questo, crea una nuova azione col nome “Atmosfera autunnale” e avvia la registrazione. Tieni a mente anche il nostro consiglio di duplicare l’immagine originale. Applica ora la correzione dell’immagine Tonalità/Saturazione alla tua immagine. Seleziona ‘Tonalità gialle’ come colore da elaborare e sposta il primo regolatore della tonalità sul 26 % verso sinistra e la saturazione sul 22 % verso destra.
Il risultato è ora chiaramente diverso. È possibile aggiungere anche la correzione di colore ‘Dinamica’ per definire in maniera più precisa i singoli colori dell’immagine complessiva. Imposta il regolatore Dinamica sul 20 % a destra e la Saturazione sul 5 % a destra. Il risultato a questo punto dovrebbe essere uno splendido panorama in stile autunnale.
Le azioni in Photoshop non permettono soltanto di correggere i colori ma anche di aggiungere nuovi effetti ed elementi. Nel nostro esempio all’immagine autunnale aggiungeremo anche una sorgente luminosa artificiale.
A tal proposito crea un’ellisse nella parte superiore destra dell’immagine. Rasterizza il nuovo livello e applica all’ellisse la Sfocatura gaussiana. Imposta quindi il metodo di riempimento su Aggiungi colore scherma. Se l’effetto è troppo opaco, è possibile abbassare l’opacità al 70 %. Seguendo lo stesso principio, nell’immagine si possono inserire ulteriori raggi di sole. Per fare questo basta creare rettangoli sotto forma di righe e ripetere le stesse fasi di lavoro viste per l’ellisse. L’immagine autunnale è ora pronta e nella finestra Azioni basta premere il pulsante Stop per terminare la registrazione dell’azione in Photoshop.
A questo punto l’azione può essere usata in maniera completamente automatica. Fai una prova e apri una nuova immagine oppure ripristina lo stato iniziale dell’immagine. Facendo clic sulla tua azione e premendo poi il pulsante Riproduci, tutte le fasi create vengono automaticamente applicate all’immagine.
Download gratuito dell’azione in Photoshop
Se ti piace la nostra azione “Atmosfera autunnale”, scaricala cliccando qui: Download
Credits:
A cura del media designer Christoph Ullrich.
Le immagini fornite come esempio provengono dal database di foto gratuito Pexels.