La possibilità di inserire e correggere i dati contenuti in un modulo interattivo rende questo tipo di documento estremamente utile per gli utenti. In questo articolo, illustreremo come creare un PDF editabile e adeguarlo alle proprie esigenze mediante Adobe e diversi strumenti online.
I file PDF editabili (come ad es. un modulo) rappresentano dei documenti molto pratici per gli utenti, in quanto agevolano notevolmente la trasmissione dei dati. Per compilare online domande d’iscrizione, note spese o moduli di ordinazione, generalmente vengono utilizzati PDF editabili dotati di campi idonei alla compilazione digitale. Questo genere di PDF può essere stampato o spedito dall’utente con un semplice clic. Anche il rilevamento automatico dei dati del modulo è un’opzione permessa da questa tipologia di file. Affinché i nostri lettori possano sfruttare i vantaggi dei moduli interattivi, di seguito spiegheremo come creare un PDF editabile in maniera facile e veloce.
Indice
- Creare un PDF editabile con programmi di elaborazione testi
- Creare un PDF editabile su Adobe InDesign
- Adobe Acrobat: come trasformare un PDF normale in uno interattivo
- Alternative ad Acrobat
Creare un PDF editabile con programmi di elaborazione testi
Impostare il layout con Microsoft Word
Sono diversi i metodi a disposizione per creare un PDF editabile. Cominciamo con il versatile Microsoft Word. Il programma offre diverse funzioni per realizzare moduli e consente di crearne delle versioni compilabili ricorrendo agli strumenti di sviluppo. Tuttavia, la magia svanisce presto: una volta esportato il file in formato PDF, non è infatti più possibile compilare il documento. L’impostazione del layout è quindi l’unico passaggio effettuabile con Word. I campi modulo dovranno essere reinseriti con Acrobat o con un software alternativo, di norma a pagamento.
Esportazione da OpenOffice e LibreOffice
Anche i programmi di elaborazione testi gratuiti OpenOffice e LibreOffice consentono di configurare i campi modulo. Al contrario di quanto accade con Word, i file creati utilizzando questi programmi rimangono editabili anche in seguito all’esportazione in formato PDF. Pertanto, ricorrendo a OpenOffice e LibreOffice per realizzare il proprio modulo in PDF, nulla ne impedirà la compilazione.
Creare un PDF editabile su Adobe InDesign
Adobe InDesign si rivela ancora più utile in questo contesto: il programma non consente solo di impostare il layout e l’aspetto del modulo, bensì anche di inserire campi modulo interattivi, i quali rimarranno tali anche successivamente alla conversione del documento in formato PDF. Inserendo ed elaborando i campi modulo sarà quindi possibile creare un PDF editabile. A tale scopo, aprire la libreria Pulsanti e moduli dal menu Finestra>Interattivo.
Se si considera il risultato soddisfacente, esportare il documento. È tuttavia importante notare come questo passaggio non sia eseguibile con il metodo classico, ovvero File>Predefiniti Adobe PDF. Il documento editabile può essere salvato ricorrendo al comando Esporta. Selezionare quindi Adobe PDF (interattivo) come Formato. Ora, aprendo il PDF in Acrobat o Reader, la funzionalità dei campi modulo rimarrà invariata.
Adobe Acrobat: come trasformare un PDF normale in uno editabile
Ovviamente, è anche possibile creare un PDF editabile partendo da uno esistente. Se si dispone già del layout in formato PDF, ma si desidera rendere il file editabile oppure aggiungere o modificare i campi modulo, è necessario ricorrere a un software che consenta l’elaborazione di tali campi in un PDF. In questo caso, la versione completa di Adobe Acrobat rappresenta sicuramente un’ottima scelta, in quanto offre l’opportunità di sbizzarrirsi dal punto di vista dell’interattività.
Acrobat permette infatti l’inserimento di qualsiasi tipologia di campo modulo immaginabile: da normali campi di testo e campi data a pulsanti, da firme digitali a campi con codici a barre. I campi possono essere generati in modo tale che la validità dell’immissione dell’utente sia confermabile a seconda di diversi criteri. Ciò significa che è possibile limitare l’inserimento dei dati a soli numeri oppure a una determinata quantità. I valori immessi possono inoltre essere sottoposti a un rapporto di calcolo, mentre è possibile definire i campi come obbligatori.
Consiglio: poiché Acrobat offre l’opportunità di inserire qualsiasi tipologia di campo modulo, è teoricamente possibile realizzare e modificare un PDF vuoto direttamente dal programma. Tuttavia, è preferibile creare e impaginare il file mediante un apposito programma, come InDesign, Word o Illustrator. Ciò comporta un ulteriore vantaggio: generando dei campi modulo ben riconoscibili e posizionando le descrizioni a una distanza sufficiente dai rispettivi campi, Acrobat può agevolare il lavoro dell’utente svolgendo automaticamente determinate operazioni a seconda del contenuto del modulo.
Rilevamento automatico dei campi modulo
Acrobat dispone di una funzione di rilevamento automatico dei campi modulo. Per usufruirne, è prima necessario esportare il documento in formato PDF dal programma di creazione impiegato. Dopodiché, aprire la versione completa di Acrobat e cliccare sulla scheda Strumenti. Nella categoria Moduli e firme, selezionare lo strumento Prepara modulo. Per velocizzare la procedura, è possibile selezionare il comando Aggiungi collegamento dal menu a discesa Apri. Tornando ora al PDF aperto, è possibile notare come lo strumento modulo sia apparso automaticamente nella colonna a destra. Facendo clic su di esso, si aprirà una finestra di dialogo all’interno della quale verrà visualizzato il PDF già aperto, indicato come attivo di default. Per aggiungere i campi modulo interattivi automaticamente, cliccare sul comando Inizia.
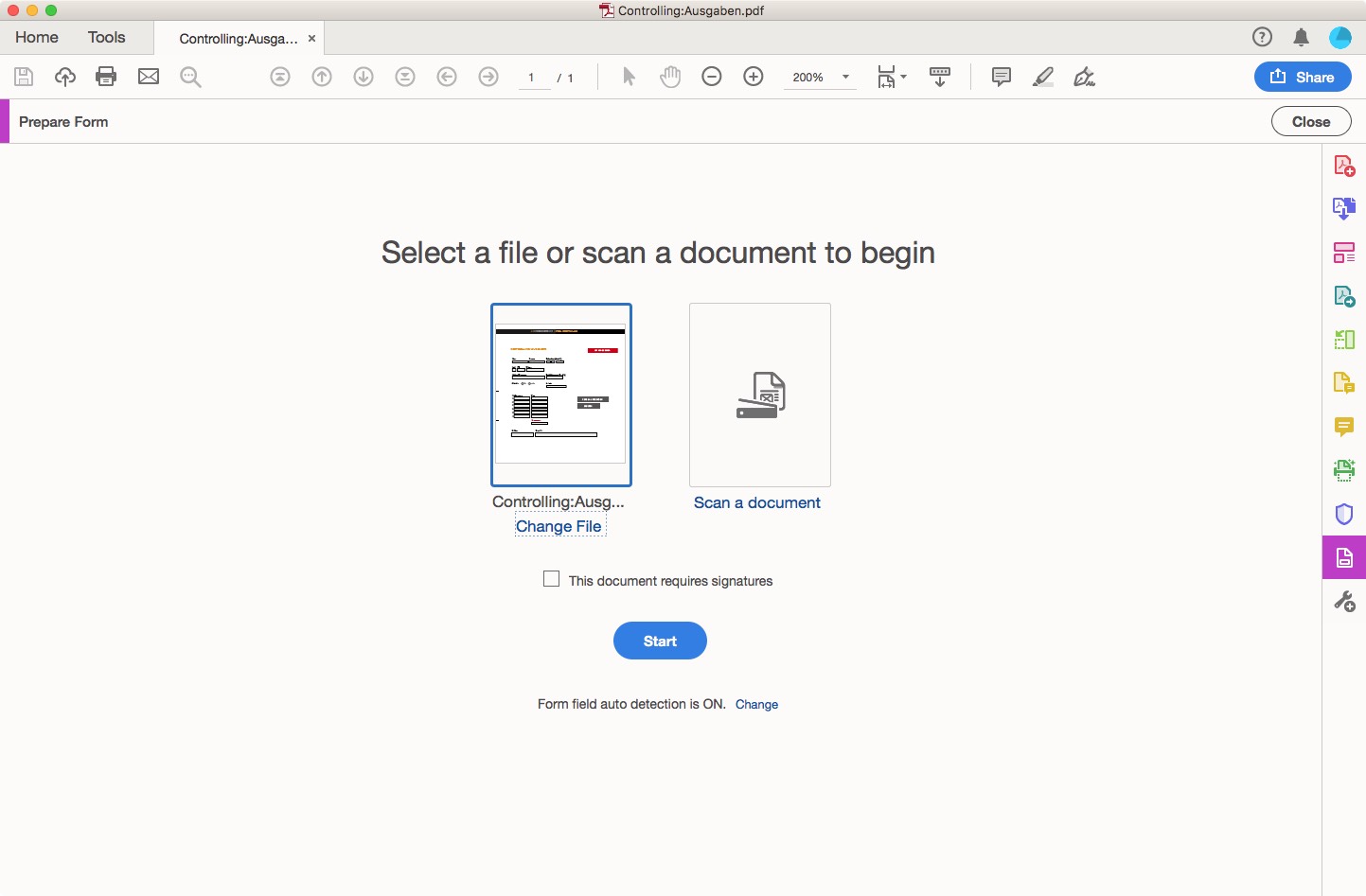
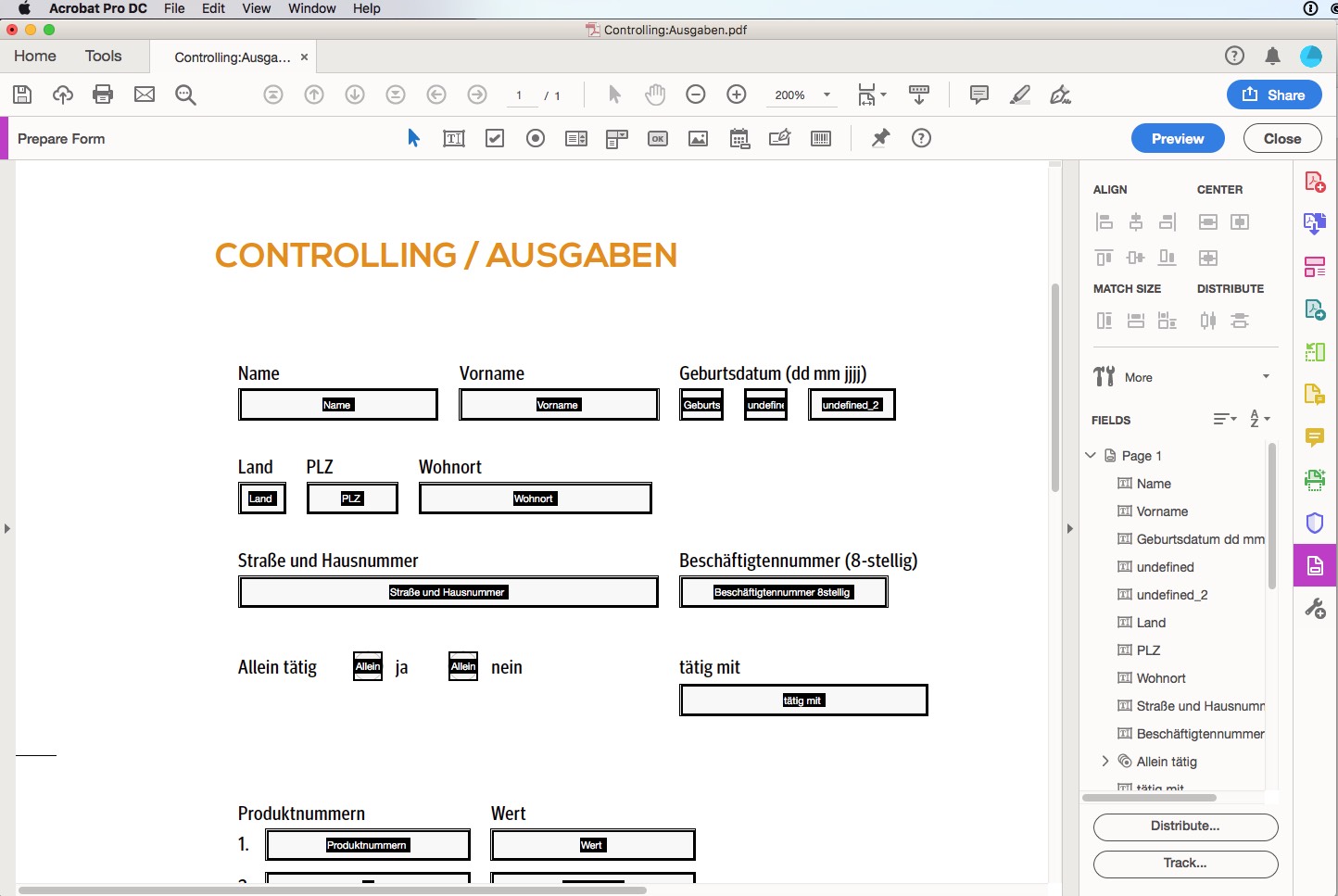
Nota: è possibile usufruire del rilevamento automatico solamente se questa funzione è stata attivata dalle impostazioni di Acrobat. La nota al di sotto del comando Inizia indica se la funzione è attiva oppure no. Se questa segnala che il rilevamento automatico è disattivato, basterà aprire le preferenze di Acrobat e attivare la funzione dalla categoria Moduli.
Acrobat ricercherà i campi modulo che è in grado di riconoscere e implementerà i campi interattivi nel PDF. Ogni campo modulo di Acrobat deve presentare un nome. Nell’ambito del rilevamento automatico, Acrobat assegnerà ai singoli campi modulo i nomi che si trovano accanto a ognuno di essi. I risultati del rilevamento automatico sono di norma accettabili e agevolano il lavoro soprattutto in caso di moduli lunghi, dalla struttura tabellare e con numerosi campi modulo. Tuttavia, la procedura è facilitata solo dal punto di vista dell’organizzazione e del posizionamento dei campi di testo del modulo. Qualora si desideri aggiungere degli elementi specifici, come pulsanti, il calcolo dei valori o la convalida dei dati, è infatti necessario effettuarlo manualmente.
I contenuti dei campi modulo del PDF di stampa finale, ad es. nome, indirizzo o numero di telefono, vengono convertiti in una pagina normale e poi stampati. I commenti contenuti nel documento non vengono invece stampati.
Creare e inserire nuovi campi modulo
Se lo strumento Prepara modulo è stato attivato correttamente, nella parte superiore del PDF saranno disponibili diversi strumenti per campi modulo che consentono di creare un PDF editabile personalizzato.
- Le caselle di testo permettono l’immissione di informazioni, mentre le caselle di controllo offrono la possibilità di una selezione multipla.
- I pulsanti di scelta vengono generalmente impiegati quando deve essere possibile fornire una sola risposta.
- Le caselle di riepilogo offrono l’opportunità di selezionare un elemento.
- Gli elenchi a discesa rappresentano una combinazione di caselle di testo e caselle di riepilogo.
- I pulsanti consentono, per esempio, di inviare o stampare i documenti PDF.
Utilizzando gli strumenti corrispondenti sarà possibile aggiungere ulteriori campi modulo. Per elaborare quelli esistenti, fare doppio clic sul campo che si desidera modificare: si apriranno le relative proprietà, suddivise in diverse schede. Anche la barra laterale sulla destra consente di rinominare i campi, mentre i menu sensibili al contesto ne permettono l’elaborazione, la duplicazione e l’eliminazione.
Modificare le funzioni dei campi
Se si desidera definire le caratteristiche dei campi modulo, è necessario destreggiarsi tra le diverse schede. I contenuti variano a seconda del tipo di campo modulo e non tutte le schede e funzioni sono disponibili per ogni campo. Oltre al nome e all’aspetto, è possibile modificarne anche posizione e dimensioni.
Nelle situazioni in cui si desidera mantenere invariata un’informazione e impedirne la modifica, l’utente può creare dei campi di sola lettura. I campi obbligatori devono invece essere compilati dall’utente prima che il PDF possa essere stampato o spedito. Inoltre, è possibile integrare delle azioni che consentano di aprire, per esempio, un menu o un sito web premendo un pulsante oppure creare dei campi attraverso i quali eseguire semplici operazioni matematiche, come l’addizione dei valori contenuti in altri campi. Inoltre, se l’utente dispone di buone conoscenze in materia di JavaScript, potrà aggiungere degli script ai campi e ampliarne il ventaglio di funzionalità.
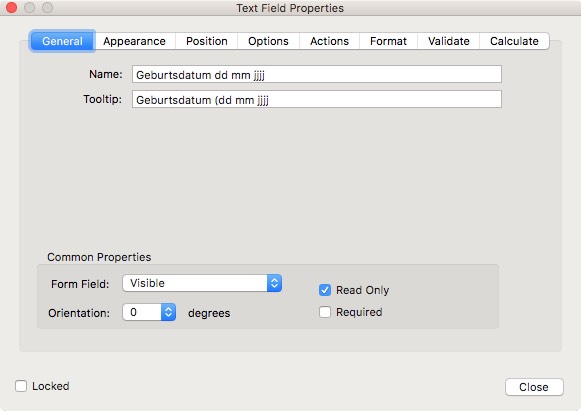
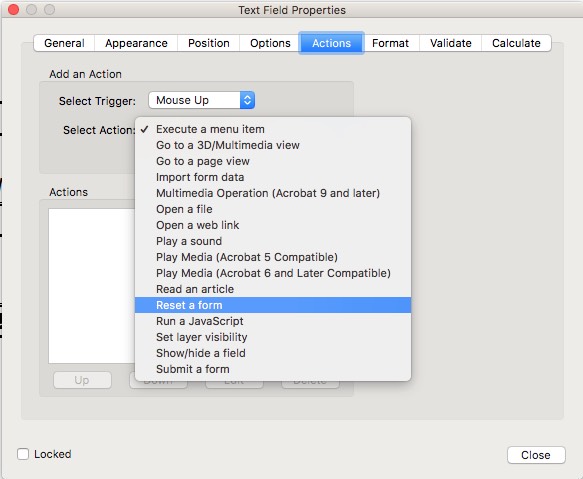
Creare un PDF editabile e validare i dati immessi
Per determinati campi esiste la possibilità di limitare l’immissione dei dati a sole cifre o a un numero massimo. A tale scopo, aprire la finestra di dialogo Proprietà facendo doppio clic su un campo di testo del modulo e selezionare la scheda Formato. Nel menu a comparsa Seleziona categoria formato scegliere Numero, Percentuale, Ora o Data. Selezionando Numero, si renderà sempre necessario impostare anche lo stile del separatore. Se il numero da inserire deve essere privo di un separatore, ad esempio nel caso di un numero di iscrizione o di un IBAN, selezionare Speciale nella scheda Formato e cliccare sulla voce Maschera arbitraria dall’elenco che apparirà. Dopodiché, nella casella vuota che segue immettere un 9 come segnaposto, il quale indica la possibilità di inserire esclusivamente caratteri numerici da 0 a 9. Il segnaposto A implica invece che nel campo di testo è consentito immettere solo lettere dalla A (oppure a) alla Z (oppure z). Infine, il segnaposto O indica l’accettazione di qualsiasi carattere alfanumerico. Specificando il numero e la sequenza dei segnaposto, l’utente che compila il modulo saprà quali dati inserire.
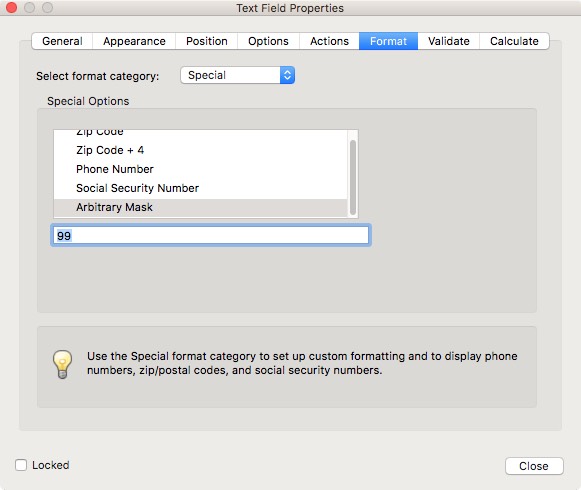
Lo sapevi che… al contrario delle aspettative, quando si attiva un altro campo modulo non è necessario chiudere la finestra di dialogo contenente tutte le schede e le impostazioni.
Modificare l’ordine dei campi e altre funzioni
Particolarmente comoda, oltre che essenziale per rendere integralmente accessibile un PDF, è la capacità di passare da un campo all’altro con il tasto Tab. È possibile definire la sequenza in cui l’utente può spostarsi da un campo a quello successivo specificando l’ordine dei campi nella barra laterale sulla destra. Questa sequenza è modificabile spostando i campi visualizzati nella barra verso l’alto o verso il basso. È inoltre possibile mostrare l’ordine dei campi all’interno di questi ultimi selezionando il comando Mostra numeri di tabulazione dal menu sensibile al contesto.
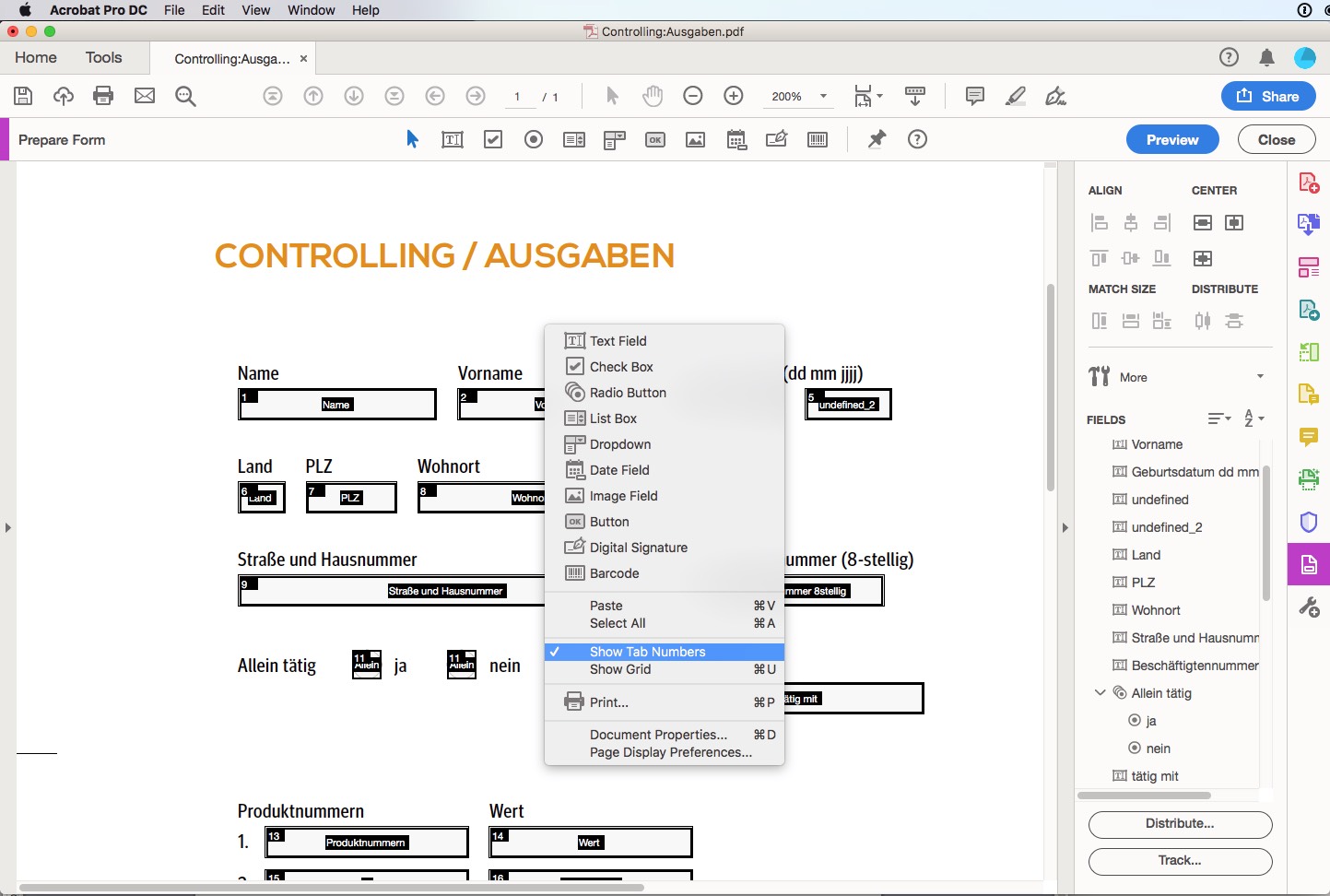
Nel menu sensibile al contesto sono disponibili altri utili comandi per elaborare i campi modulo: da qui è possibile adattare larghezza e altezza dei campi, adeguarne la posizione, creare delle copie e mostrare la griglia di allineamento. Qualora siano attivati più campi, ad esempio per allinearli tra di loro, il cosiddetto campo di ancoraggio sarà riconoscibile dal bordo blu. Utilizzando il menu sensibile al contesto oppure i simboli di allineamento nella barra laterale a destra per ordinare i campi o uniformarne lunghezze e larghezze, il campo di ancoraggio ne definirà posizione e dimensioni.
Buono a sapersi! Attivando ogni campo singolarmente con il tasto Shift, l’ultimo selezionato sarà quello di ancoraggio. Ricorrendo invece al riquadro di selezione per l’attivazione, il primo campo creato diventerà automaticamente quello di ancoraggio. Per cambiare il campo di ancoraggio basta fare clic sul campo modulo desiderato tenendo premuto il tasto Shift.
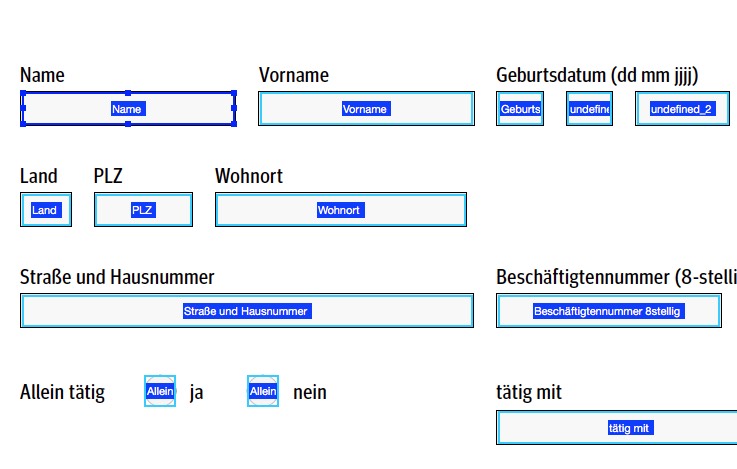
Diverse alternative ad Acrobat
Acrobat non è l’unico software che permette di creare PDF editabili. Esistono infatti alcune alternative: tuttavia, si tratta generalmente di software a pagamento. I più popolari sono:
- PDFelement di wondershare https://pdf.wondershare.com/it/
- ApowerPDF di powersoft https://www.apowersoft.it/pdf-editor
- PDFelement Pro di iSkysoft https://pdf.iskysoft.com
Oltre ai programmi a pagamento, è possibile ricorrere anche ad alcune alternative online gratuite, come PDF Escape e JotForm, che consentono di creare PDF editabili semplici.
PDF Escape: per creare PDF editabili semplici
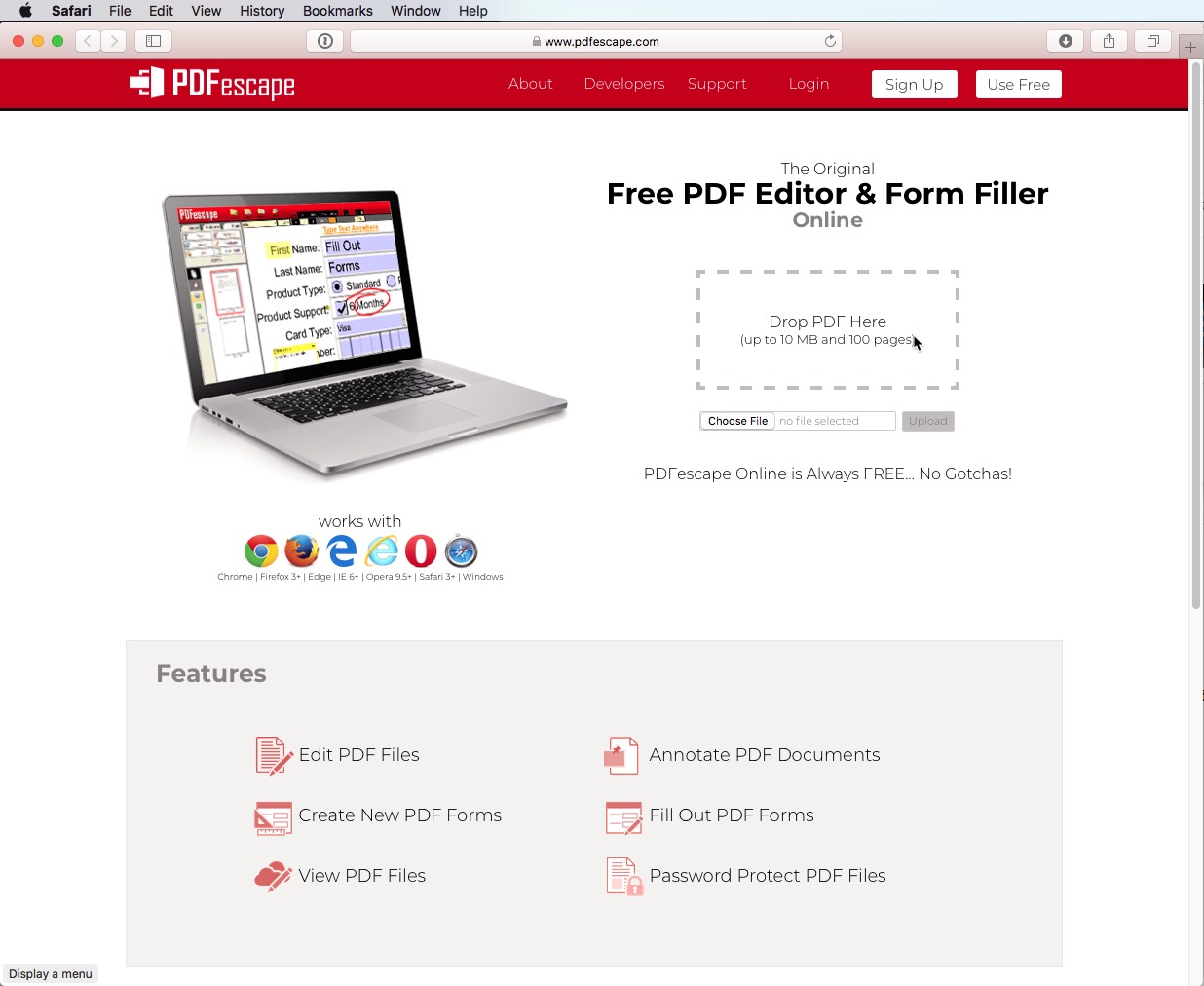
Con PDF Escape è possibile creare PDF editabili gratuitamente, purché venga utilizzato il servizio online. I problemi che si delineano fin da subito sono un’intuitività limitata e una chiarezza ridotta: già dopo aver caricato il proprio PDF impaginato in precedenza, è infatti facile perdere la motivazione.
Le nostre conclusioni: per creare file con un numero ridotto di campi modulo, il servizio online si rivela adeguato. Se invece si desidera realizzare un file editabile con numerosi campi di diverso tipo, le limitazioni che contraddistinguono PDF Escape appaiono evidenti.
JotForm: modelli e funzioni in abbondanza
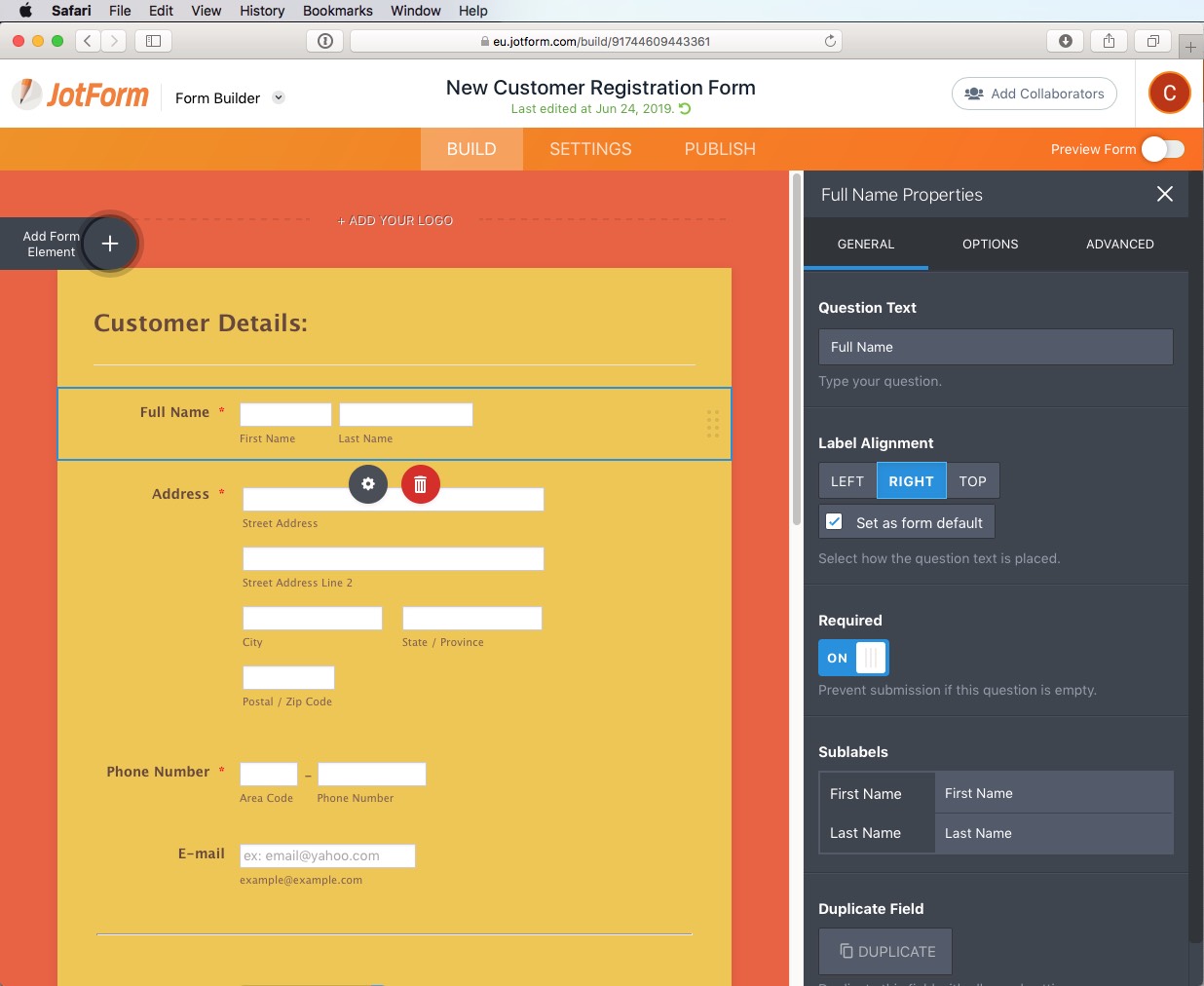
Particolarmente comodo è il servizio online offerto da JotForm, che permette di generare fino a quattro moduli al mese gratuitamente. Dal quinto documento in poi, il servizio diventa a pagamento. Per usufruirne basta registrarsi sul sito web del provider, https://www.jotform.com/myforms, e selezionare Crea modulo. Dopodiché, apparirà una selezione di modelli modificabili in maniera chiara e comoda a seconda delle proprie esigenze. Una volta elaborato il PDF editabile, sarà possibile scaricarlo e utilizzarlo.
Le nostre conclusioni: questo servizio rappresenta un’ottima alternativa gratuita ad Adobe e agli altri programmi dello stesso genere. JofForm consente infatti di creare gratuitamente fino a quattro PDF editabili al mese sulla base dei modelli disponibili.
Fonti: Screenshot dell’elaborazione su Adobe Acrobat, PDF Escape, Jotform; Tema principale: VectorKnight tramite Shutterstock



