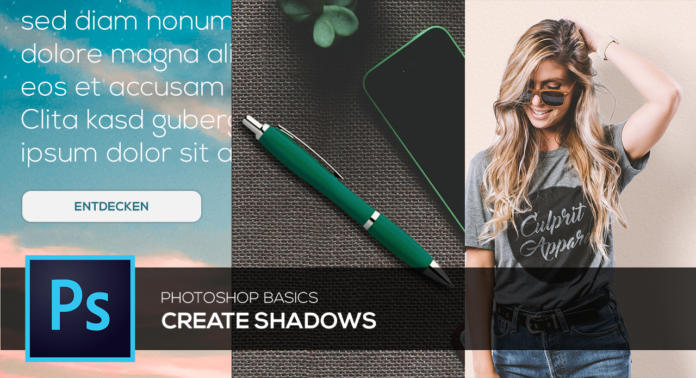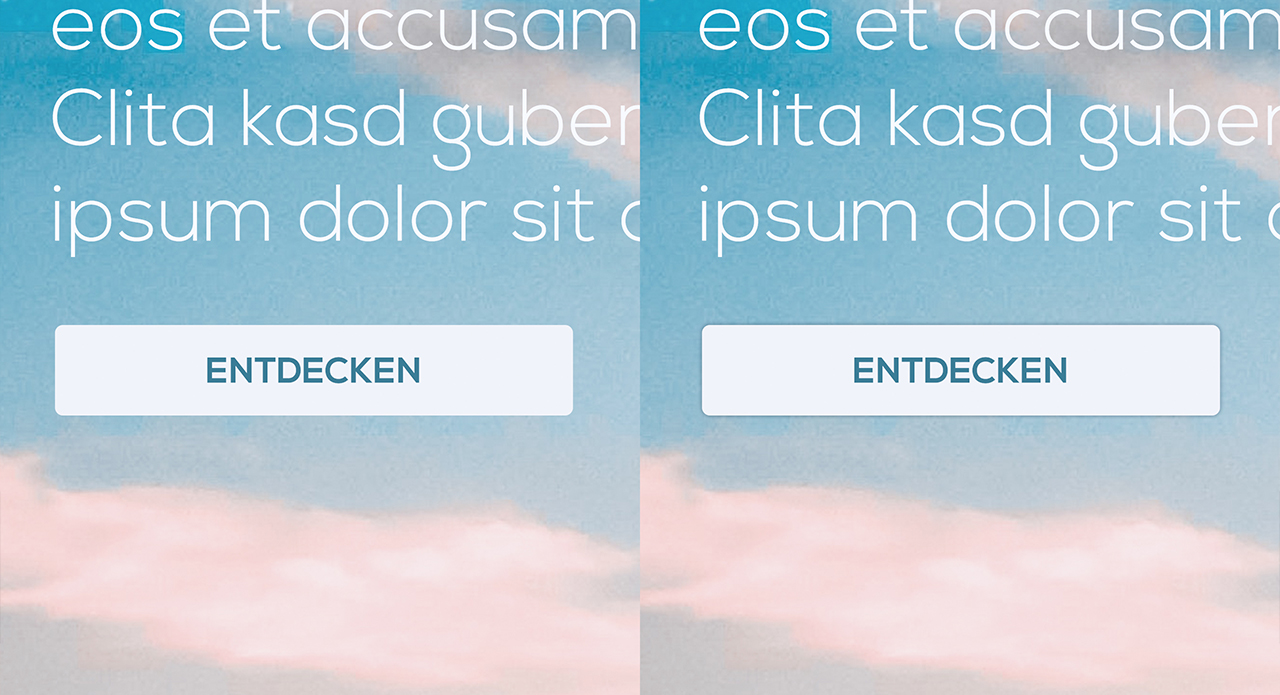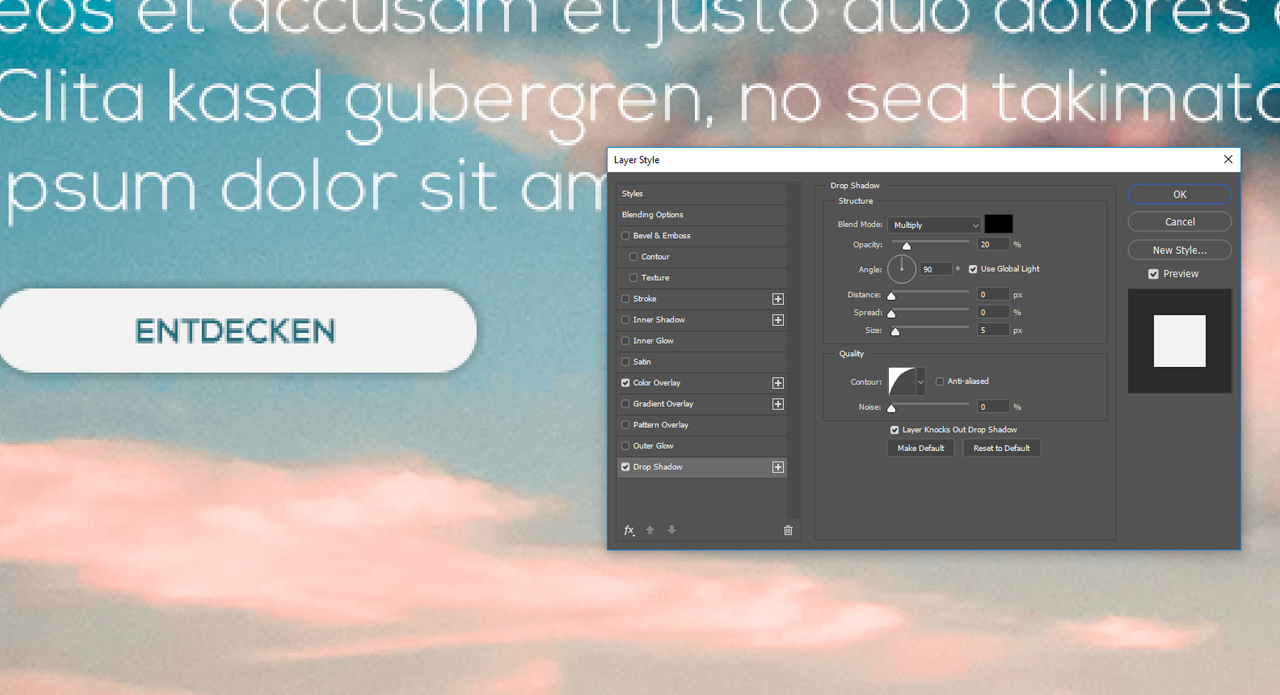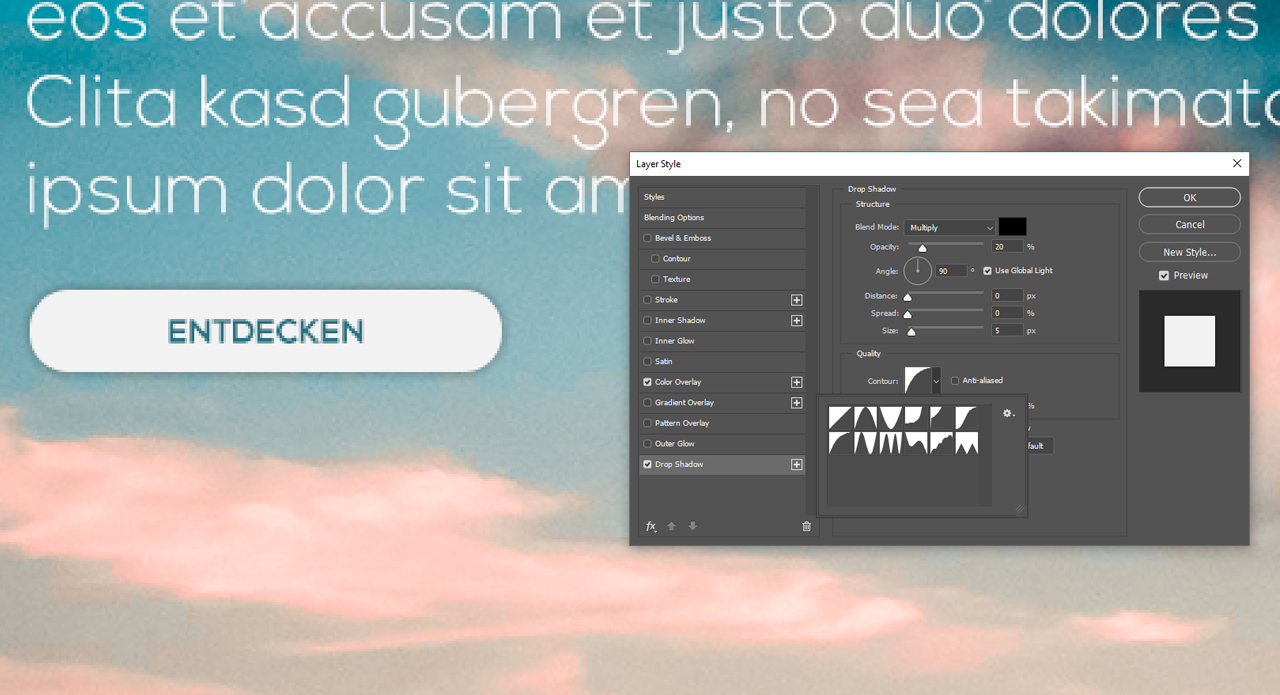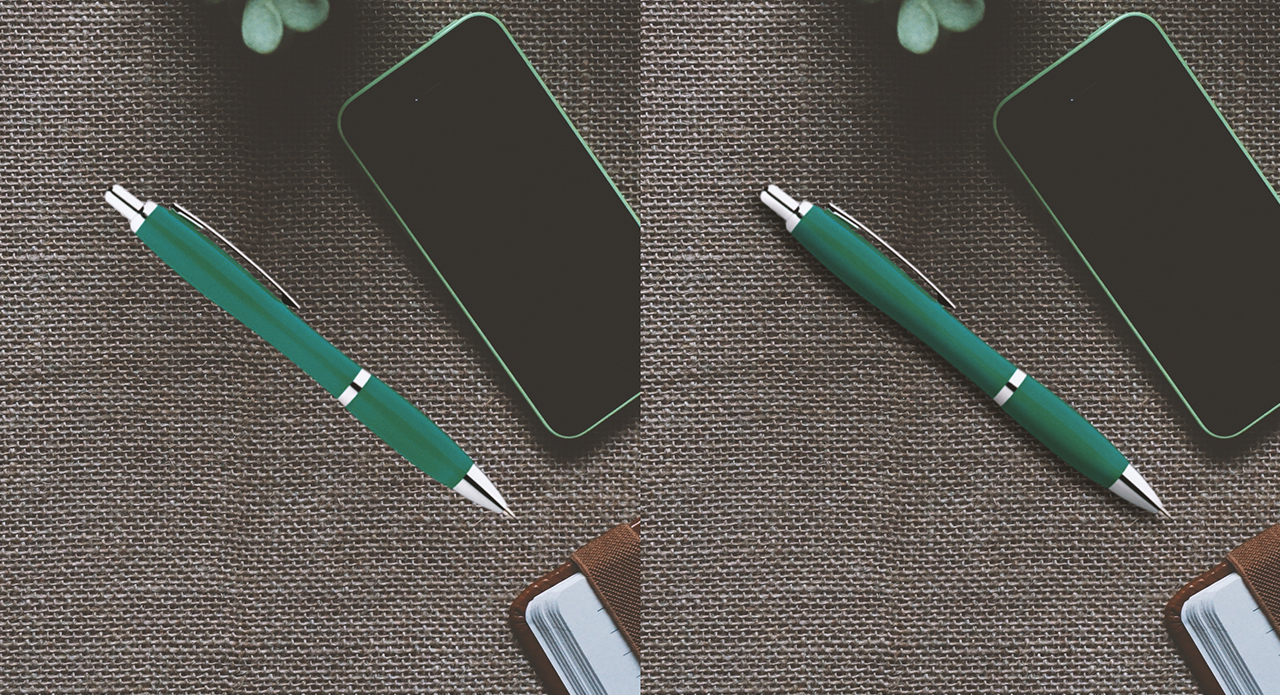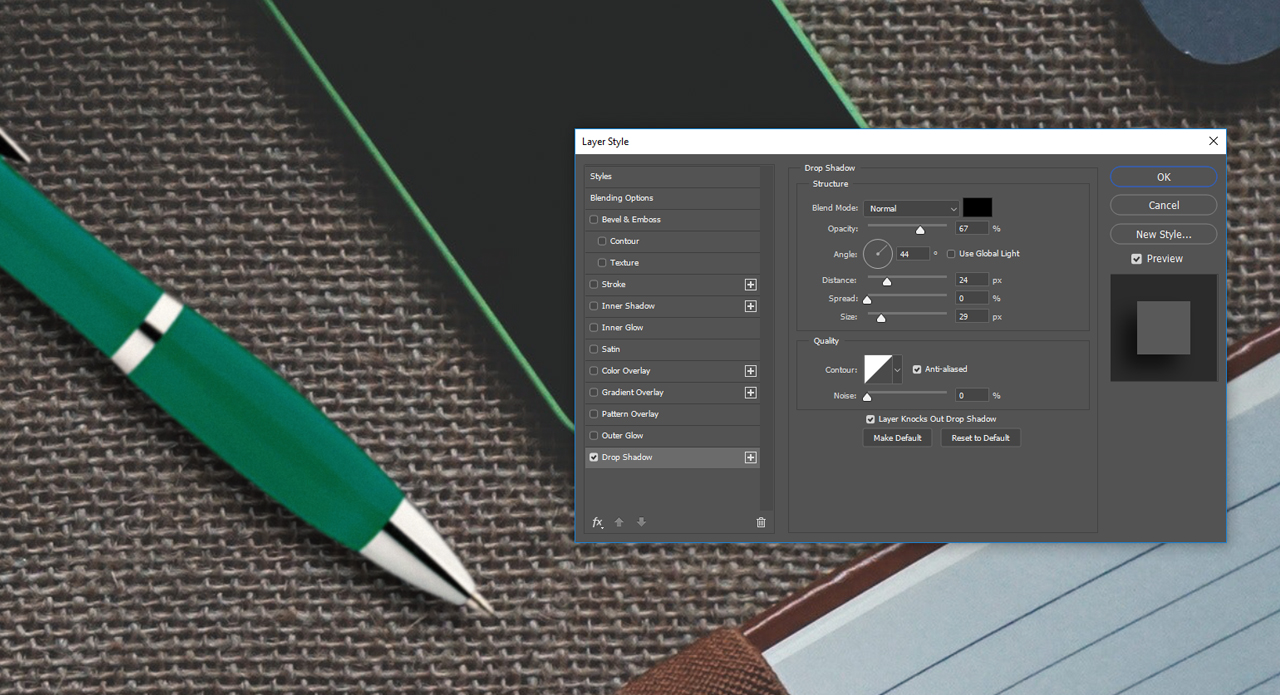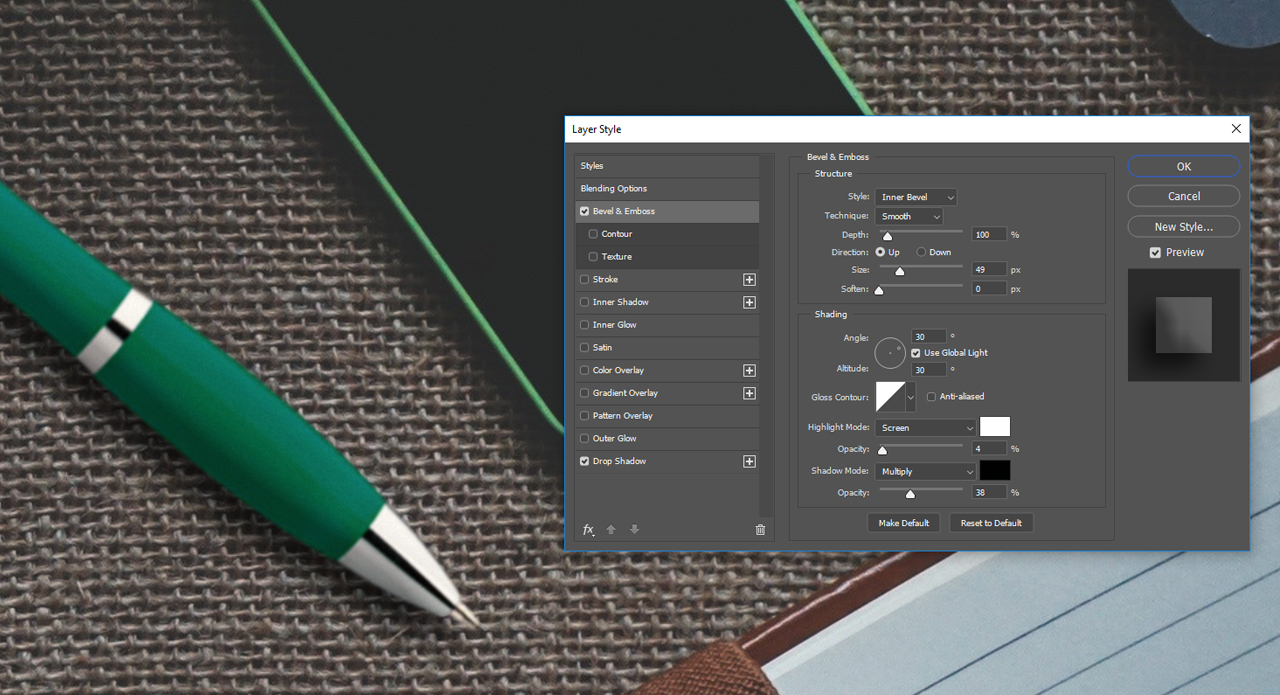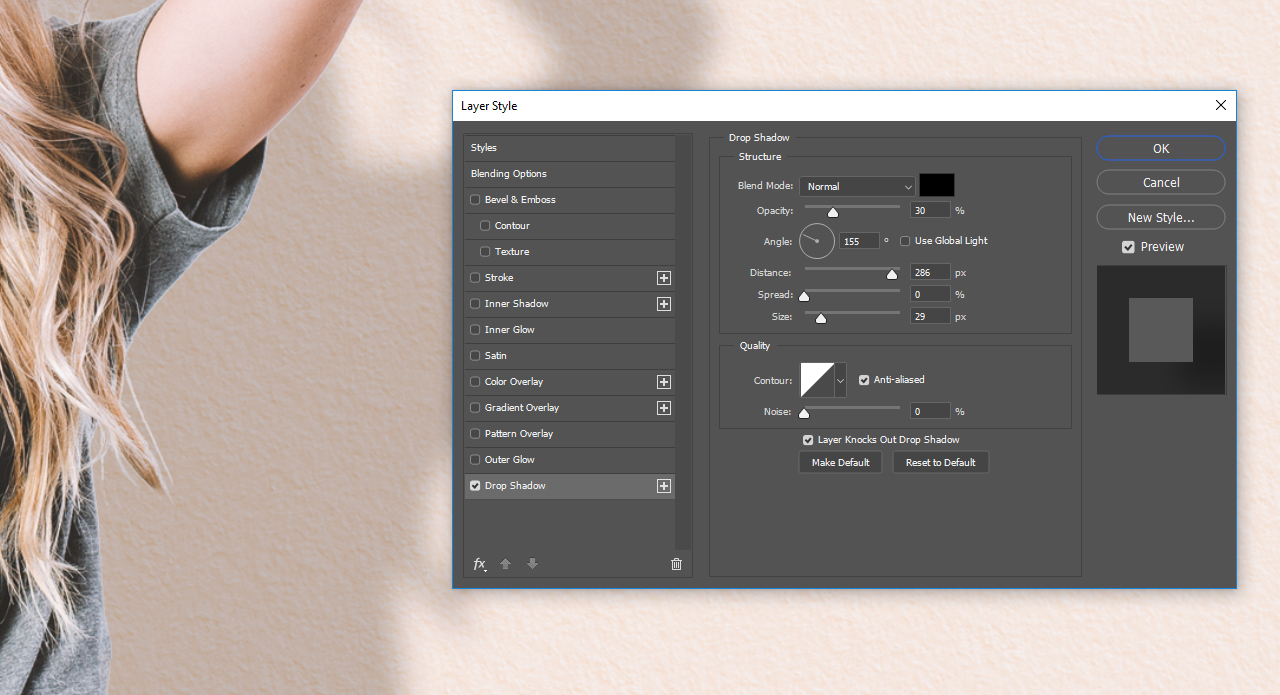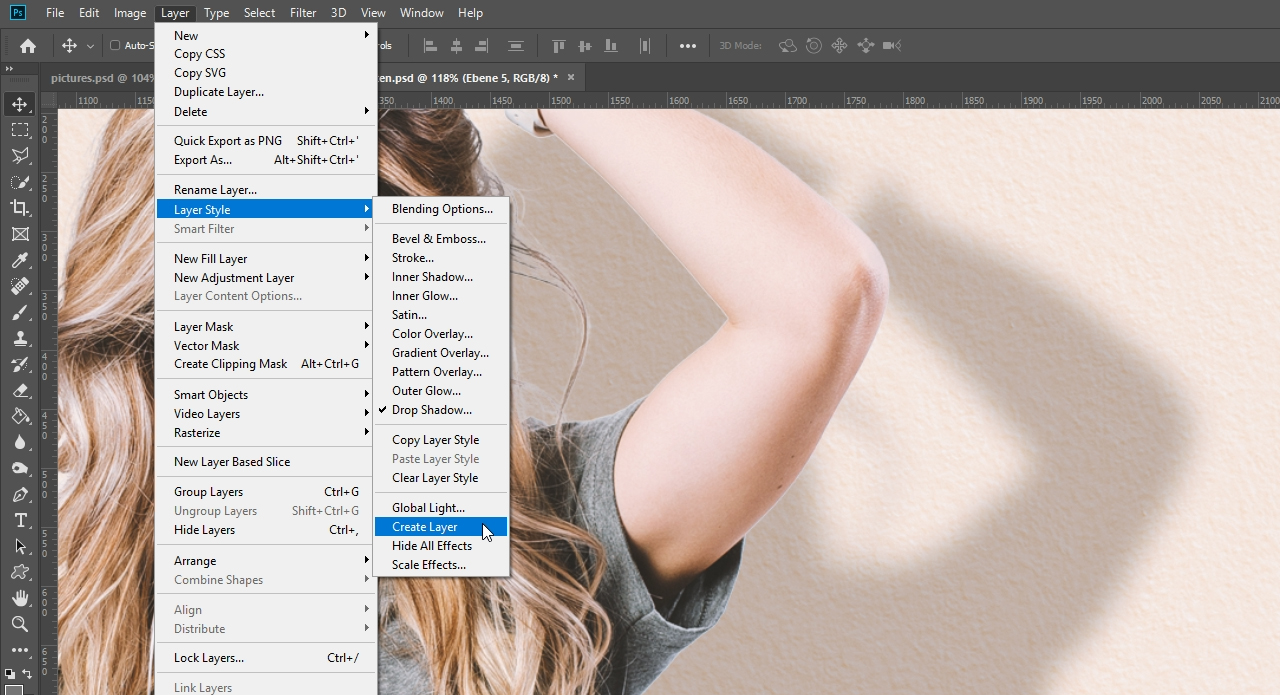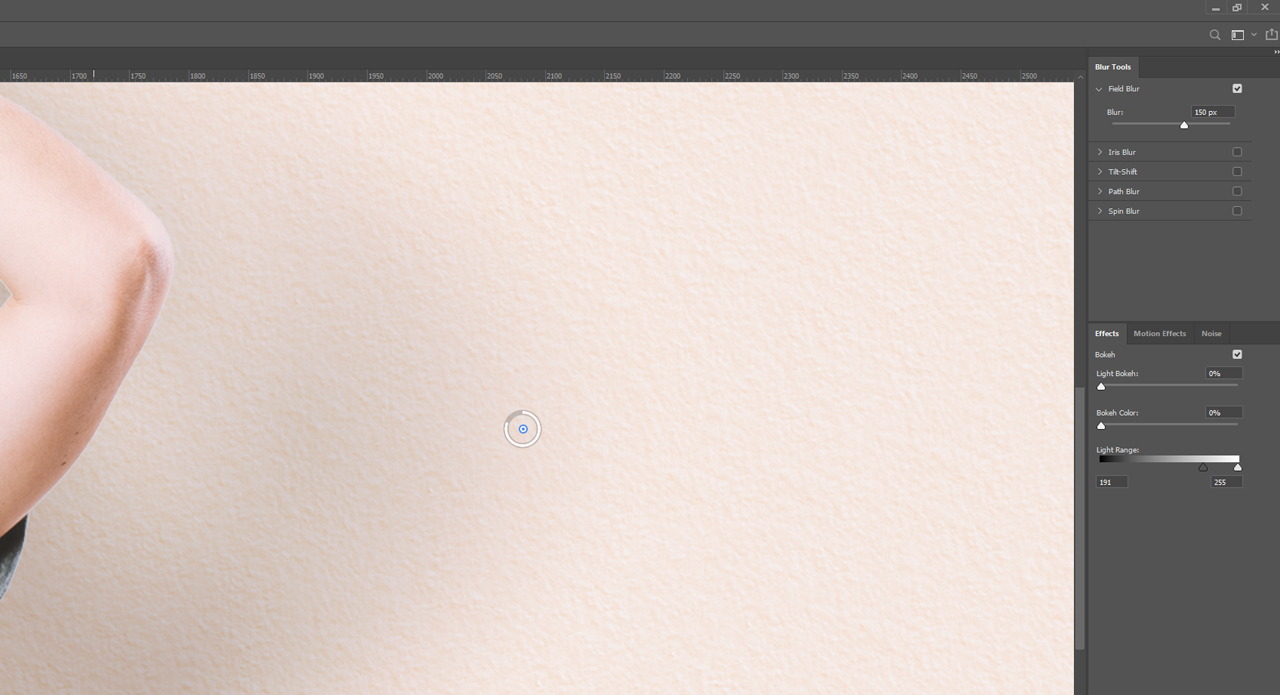Le ombre esterne sono uno degli effetti più consolidati e diffusi di Photoshop. In pochi semplici clic è possibile mettere in risalto sullo sfondo i diversi elementi creativi di un’immagine. Nei seguenti esempi illustreremo come creare moderne ombreggiature per il web o come modificare in maniera realistica un’immagine.
I seguenti esempi d’uso provengono dagli ambiti del web design e dell’elaborazione classica delle immagini. Saranno in molti a ricordarsi delle spesse ombreggiature nere che corredavano il retro di ogni pulsante del web all’inizio degli anni 2000. Per fortuna, questa tendenza decorativa a dir poco esagerata appartiene ormai al passato. Dopo essere scomparse quasi del tutto per diversi anni, ora le ombre stanno gradualmente cominciando a riapparire su Internet. Ma con una differenza: adesso vengono impiegate in maniera più discreta e mirata.
Nell’ambito dell’elaborazione classica delle immagini, per creare un’ombra sono fondamentali l’angolo d’incidenza della luce e lo sfondo su cui viene proiettata l’ombra. In questo articolo illustreremo come creare ombre esterne marcate e un’ombra molto morbida.
Ombre moderne per il web design
Per il primo esempio di applicazione delle ombre utilizzeremo una landing page colorata e appariscente priva di qualsiasi ombreggiatura. Questa pagina presenta dei pulsanti su cui è possibile cliccare e che con l’aggiunta di un’ombra potrebbero attirare meglio l’attenzione. Per creare un’ombra esterna, è prima di tutto necessario cliccare con il tasto sinistro del mouse sul livello con il pulsante. Nelle Opzioni di fusione sarà possibile selezionare Ombra esterna, ovvero l’ultima voce. Provando ad aumentare l’opacità dell’ombra al 100 percento nelle relative opzioni, si otterrà il risultato che andava tanto di moda all’inizio di questo millennio: un’ombra a dir poco esagerata.
La tendenza odierna sembra invece propendere per il principio “less is more”. In questo caso, pur essendo necessario enfatizzare leggermente l’ombra esterna del pulsante, è importante procedere con moderazione.
A tale scopo, portare prima di tutto il valore dell’opacità dell’ombra a 20. Dopodiché, impostare la distanza dell’ombra su 0, in modo tale che non si renda necessario stabilire un determinato angolo. A questo punto l’ombra dovrebbe apparire uniforme attorno al pulsante: impostare quindi la dimensione su 5 px per sfocarla. Adesso l’ombra dovrebbe essere visibile in maniera discreta, ma non è ancora abbastanza per mettere in risalto il pulsante.
A tal fine, cliccare sul menu a discesa accanto a Contorno, dal quale sarà possibile selezionare da diverse possibilità di raffigurazione dell’ombra quella che più si preferisce. In questo esempio utilizzeremo il contorno arrotondato.
Non sarà necessario ripetere questi procedimenti per ogni singolo pulsante. Nella finestra Livelli cliccare con il tasto destro del mouse sul pulsante a cui è stata applicata l’ombra e selezionare Copia stile livello. Ora basterà semplicemente premere con il tasto destro del mouse sui relativi livelli e cliccare su Incolla stile livello per applicare lo stesso effetto a tutti gli altri pulsanti.
Come creare ombre esterne marcate su Photoshop
Quando si rende necessario ritoccare degli oggetti immortalati in condizioni di luce diverse rispetto a quelle della foto in cui devono essere inseriti, spesso occorre aggiungere delle ombre. In questo esempio vogliamo incorporare una penna all’interno di un’immagine contenente altri oggetti. È importante che l’effetto visivo e soprattutto i colori della penna siano stati precedentemente adeguati allo stile dell’immagine, in modo che per rendere la foto realistica serva solamente inserire l’ombra.
Le ombre proiettate dagli altri oggetti dell’immagine consentono di individuare facilmente la provenienza della sorgente luminosa, la quale li illumina dall’angolo in alto a destra. Aprire innanzitutto le Opzioni di fusione dalla finestra Livelli e spuntare la casella Ombra esterna.
Portare quindi l’opacità al 67 percento e l’angolo dell’ombra a 44 gradi. In questo modo la direzione dell’ombra della penna corrisponderà a quella degli altri oggetti. Dopodiché, impostare i valori della distanza e della dimensione rispettivamente a 24 px e 29 px. L’ombra proiettata dalla penna ora apparirà molto più realistica. Affinché l’effetto visivo combaci con quello del resto dell’immagine, è tuttavia necessario adeguare il rapporto tra luce e ombra anche per la penna.
A tale scopo cliccare sulla scheda Smusso ed effetto rilievo nelle Opzioni di fusione. Impostare la profondità al 100 percento e la dimensione a 49 px. È possibile regolare la luminosità mediante il piccolo cerchio alla voce Ombreggiatura: portare i valori sia dell’angolo che dell’altezza a 30 gradi. Infine, impostare le regolazioni di luce e ombre rispettivamente al 4 e al 38 percento. Ora l’aspetto della penna è abbinato perfettamente al resto dell’immagine.
Come creare ombre morbide su Photoshop
Un classico dell’ombreggiatura è sicuramente la proiezione sul pavimento o sullo sfondo della sagoma di una persona situata davanti a una sorgente luminosa. In maniera analoga all’esempio 2, abbiamo già ritagliato il profilo della persona la cui ombra deve essere proiettata su una parete intonacata. Riaprire quindi le Opzioni di fusione dal livello con la persona ritagliata e spuntare la casella Ombra esterna.
In questo caso, presumiamo che la sorgente luminosa si trovi in alto a sinistra. Per garantire il massimo livello di realismo, impostare l’opacità dell’ombra esterna al 30 percento e l’angolo a 155 gradi e portare la distanza a 286 e la dimensione a 18 px.
Consiglio: quando un indicatore di Photoshop viene trascinato completamente a destra, nella maggior parte dei casi ciò significa che è stato impostato un valore massimo. Nel caso della distanza dell’ombra, per esempio, è possibile inserire a mano un valore nettamente più elevato, che consentirà all’ombra di superare il limite massimo dell’indicatore.
Sfocare lateralmente le ombre morbide
Per quanto riguarda le ulteriori impostazioni relative alle ombre esterne, è possibile lasciare i valori standard preimpostati. Le ombre proiettate dalle persone presentano una particolarità: sono inizialmente molto marcate, ma diventano sempre più sfocate mano a mano che la distanza tra sfondo e persona aumenta. Per realizzare questo effetto è necessario assegnare un livello all’ombra appena definita.
Cliccare quindi su Livelli nel menu in alto, poi su Stile livello > Crea livello. L’ombra esterna e la persona ritagliata si trovano ora su due livelli separati. Selezionare il livello dell’ombra e cliccare su Filtro nel menu in alto e quindi su Galleria sfocatura > Campo Sfoca.
Questo filtro consente di aggiungere un’area sfocata in determinati punti. La prima sfocatura deve essere applicata più o meno all’altezza del gomito. Basterà cliccare con il tasto sinistro del mouse nell’immagine: verrà creata un’area sfocata, la cui intensità sarà regolabile mediante un indicatore.
In questo esempio utilizzeremo un valore di 150 px. È possibile regolarlo manualmente anche nel pannello delle impostazioni a destra. Posizionare la seconda area sfocata a livello della pancia e impostare il relativo valore a 130 px. Infine, creare un’ultima area sfocata da 80 px appena al di sotto dell’anca. L’effetto dell’ombra è ora molto più realistico. Confermare infine la sfocatura impostata cliccando su OK.